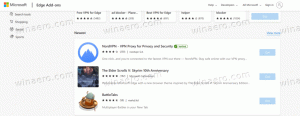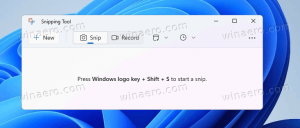Legyen mindig látható az Open Linux Shell itt a Windows 10 rendszerben
Ha a Bash On Ubuntu szolgáltatást használja a Windows 10 rendszerben, jó hírünk van. A Windows 10 Build 17672-től kezdve az operációs rendszer tartalmaz egy natív helyi menü "Open Linux Shell Here" parancsot, amely a mappák kiterjesztett helyi menüjében jelenik meg (ha lenyomva tartja a Shift billentyűt). Így teheti mindig láthatóvá.
Hirdetés
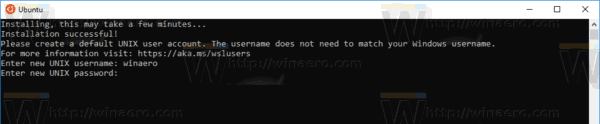
A Windows 10 build 17046-tól kezdődően a Windows alrendszer Linuxhoz (WSL) támogatja a következőt: régóta futó háttérfeladatok, hasonlóan ahhoz, ahogy a Windows alrendszer rendelkezik szolgáltatásokkal. Ez egy igazán lenyűgöző változás a WSL-felhasználók számára, akik olyan szerverekkel dolgoznak, mint
Apache vagy olyan alkalmazások, mint képernyő vagy tmux. Most már futhatnak a háttérben, mint a normál Linux démonok.Ha gyakran használja a WSL-t, akkor hasznos lehet egy speciális helyi menü "Open Linux shell here" parancsa, amely egy kattintással megnyitja a Bash konzolt a kívánt mappában. Hogy működjön, győződjön meg arról, hogy fut legalább Windows 10 Build 17672. Ezután tegye a következőket.
Nyissa meg a Linux Shell Here helyi menüjét a Windows 10 rendszerben
- WSL engedélyezése ha nincs bekapcsolva.
- Telepítse a kívánt disztrót az Áruházból.
- Indítsa újra a Windows 10-et amikor megkérdezi.
- Nyissa meg a File Explorert, nyomja meg és tartsa lenyomva a Shift billentyűt a billentyűzeten, majd kattintson jobb gombbal egy mappára.
- A helyi menüben megjelenik egy új parancs: "Nyissa meg a Linux shellt itt".

A parancs egy új bash konzolt nyit meg a kiválasztott mappában.
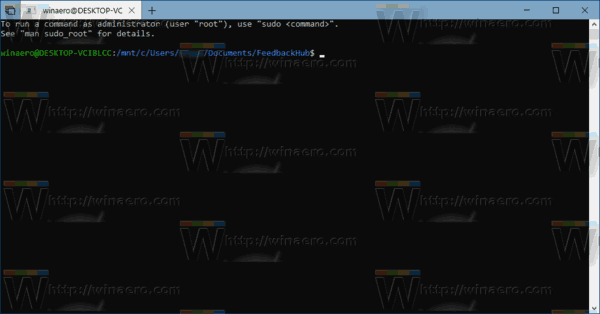
Az idő megtakarítása érdekében mindig láthatóvá teheti, így a parancs a Shift billentyű lenyomva tartása nélkül is folyamatosan elérhető lesz.
Tegye mindig láthatóvá az „Open Linux Shell Here” elemet a Windows 10 rendszerben
- Töltse le a ExecTI ingyenes és indítsa el regedit.exe használni azt. Ezzel megnyílik a Rendszerleíróadatbázis-szerkesztő alkalmazás a legmagasabb privilégiumszinttel.

- Menjen a következő helyre a Regeditben.
HKEY_CLASSES_ROOT\Directory\shell\WSL
Tipp: Nézze meg, hogyan léphet be a rendszerleíró kulcshoz egy kattintással.
- Távolítsa el az „Extended” karakterlánc értékét.
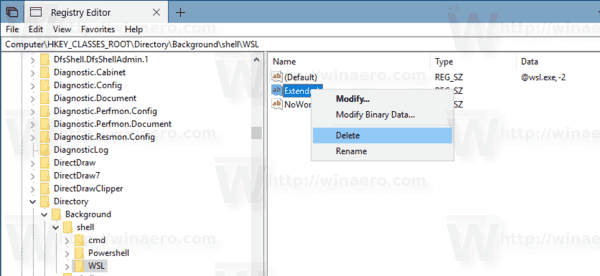
- Most menj a kulcshoz
HKEY_CLASSES_ROOT\Directory\Background\shell\WSL
- Törölje itt az "Extended" karakterlánc értékét.
Kész vagy. A helyi menüben megjelenik a „Linux shell megnyitása itt” parancs, így időt takaríthat meg.

Ez az.