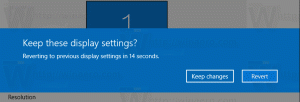A fájl- és nyomtatómegosztás letiltása vagy engedélyezése a Windows 10 rendszerben
A Windows 10 lehetővé teszi a felhasználó számára, hogy helyileg csatlakoztatott nyomtatóit és tárolt fájljait megossza más felhasználókkal a hálózaton keresztül. A megosztott fájlok hozzáférhetők mások számára olvasásra és írásra. A megosztott nyomtatók a távoli számítógépen történő nyomtatáshoz használhatók. Nézzük meg, hogyan kell konfigurálni a fájl- és nyomtatómegosztást a Windows 10 rendszerben.
Hirdetés
A Windows 10 alapértelmezés szerint csak privát (otthoni) hálózaton keresztül engedélyezi a fájl- és nyomtatómegosztást. Le van tiltva, ha a hálózat típusa Nyilvánosra van állítva.
Amikor bejelentkezik fiókjába, és amikor a hálózat először működik, a Windows 10 megkérdezi, hogy milyen típusú hálózathoz csatlakozik: Otthoni vagy Nyilvános. Az oldalsávban megjelenik a kérdés, hogy meg szeretné-e találni azokat a számítógépeket, eszközöket és tartalmakat a hálózaton, amelyekhez az imént csatlakozott.
 Ha választasz Igen, az operációs rendszer magánhálózatként konfigurálja, és bekapcsolja a hálózatfelderítést. Nyilvános hálózat esetén a felderítés és a hozzáférés korlátozott. Ha távoli számítógépről kell elérnie számítógépét, vagy a helyi hálózaton lévő számítógépek és eszközök között szeretne böngészni, akkor azt Otthoni (Privát) értékre kell állítania. Ahhoz, hogy ezek a hálózatfelderítési és -megosztási szolgáltatások megfelelően működjenek, be kell kapcsolni a fájl- és nyomtatómegosztást.
Ha választasz Igen, az operációs rendszer magánhálózatként konfigurálja, és bekapcsolja a hálózatfelderítést. Nyilvános hálózat esetén a felderítés és a hozzáférés korlátozott. Ha távoli számítógépről kell elérnie számítógépét, vagy a helyi hálózaton lévő számítógépek és eszközök között szeretne böngészni, akkor azt Otthoni (Privát) értékre kell állítania. Ahhoz, hogy ezek a hálózatfelderítési és -megosztási szolgáltatások megfelelően működjenek, be kell kapcsolni a fájl- és nyomtatómegosztást.
Tekintse meg a következő cikkeket:
- Módosítsa a hálózati hely típusát (nyilvános vagy privát) a Windows 10 rendszerben
- Módosítsa a hálózati hely típusát a PowerShell segítségével a Windows 10 rendszerben
A fájl- és nyomtatómegosztás engedélyezése a Windows 10 rendszerben, csináld a következőt.
- Nyissa meg a klasszikust Kezelőpanel kb.
- Lépjen a Vezérlőpult\Hálózat és Internet\Hálózati és megosztási központba:

- A bal oldalon kattintson a linkre Módosítsa a speciális megosztási beállításokat.

- Bontsa ki a Privát, Vendég vagy Nyilvános hálózati profil elemet az egyes hálózattípusok hálózati megosztásának konfigurálásához.

- Engedélyezze az opciót Kapcsolja be a fájl- és nyomtatómegosztást a kiválasztott profilhoz, és kész.
- Ha szükséges, ismételje meg ezt az eljárást más hálózati profiloknál.
A fájl- és nyomtatómegosztás letiltása, válassza ki a lehetőséget Kapcsolja ki a fájl- és nyomtatómegosztást a Vezérlőpult ugyanazon oldalán.
Alternatív megoldásként használhatja a konzoleszközt netsh a szolgáltatás állapotának váltásához.
Tiltsa le vagy engedélyezze a fájl- és nyomtatómegosztást a netsh használatával
- Nyisson meg egy emelt parancssor.
- Írja be vagy másolja be a következő parancsot:
netsh advfirewall firewall set rule group="Fájl- és nyomtatómegosztás" new enable=Igen
Ezzel minden hálózati profilhoz engedélyezi a Fájl- és nyomtatómegosztás funkciót.

- A Fájl- és nyomtatómegosztás funkció letiltásához az összes hálózati profilhoz hajtsa végre a következő parancsot:
netsh advfirewall firewall set rule group="Fájl- és nyomtatómegosztás" new enable=Nem

Tipp: Ha engedélyezte a Fájl- és nyomtatómegosztást, győződjön meg arról, hogy ezt is engedélyezte Fájl- és nyomtatómegosztás a Microsoft Networks számára a hálózati adapter tulajdonságai között. Nyissa meg a klasszikus Vezérlőpultot, és ellenőrizze a hálózati adapter tulajdonságait a Vezérlőpult\Hálózat és Internet\Hálózati kapcsolatok alatt. Lásd az alábbi képernyőképet.



Ez az.