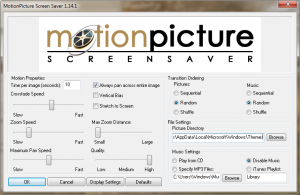Tiltsa le a hardveres BitLocker titkosítást a sebezhető SSD-ken
Tegnap egy sebezhetőséget fedeztek fel az egyes SSD-k által megvalósított hardveres titkosításban. Sajnos a BitLocker a Windows 10 rendszerben (és esetleg a Windows 8.1 is) átruházza a felhasználó adatainak biztonságos titkosítását és védelmét a meghajtóra gyártó. Ha elérhető a hardveres titkosítás, akkor nem ellenőrzi, hogy a titkosítás bolondbiztos-e, és kikapcsolja saját szoftver alapú titkosítását, amivel az Ön adatait sebezhetővé teszi. Itt van egy megoldás, amelyet alkalmazhat.
Hirdetés

Még ha engedélyezi is a BitLocker titkosítást egy rendszeren, előfordulhat, hogy a Windows 10 valójában nem titkosítja az adatait szoftveres titkosításával, ha a meghajtó azt jelzi az operációs rendszernek, hogy hardvert használ Titkosítás. Még ha lemezmeghajtója támogatja is a titkosítást, könnyen feltörhet az üres jelmondat használata miatt.
Egy friss tanulmány azt mutatja, hogy a Crucial és a Samsung termékeknek rengeteg probléma van az SSD-vel. Például bizonyos Crucial modellek üres fő jelszóval rendelkeznek, amely lehetővé teszi a titkosítási kulcsokhoz való hozzáférést. Nagyon valószínű, hogy a különböző gyártók által más hardverekben használt firmware is hasonló problémákkal küzd.
Megkerülő megoldásként a Microsoft javasolja a hardveres titkosítás letiltása és a BitLocker szoftveres titkosítására való váltás, ha valóban érzékeny és fontos adatai vannak.
Mindenekelőtt ellenőriznie kell, hogy a rendszere jelenleg milyen típusú titkosítást használ.
Ellenőrizze a meghajtó BitLocker meghajtótitkosításának állapotát a Windows 10 rendszerben
- Nyisson meg egy emelt parancssor.
- Írja be vagy másolja be a következő parancsot:
manage-bde.exe -status
- Lásd a „Titkosítási módszer” sort. Ha tartalmazza a „Hardveres titkosítást”, akkor a BitLocker hardveres titkosításra támaszkodik. Ellenkező esetben szoftveres titkosítást használ.

Így válthat át hardveres titkosításról szoftveres titkosításra a BitLocker segítségével.
A hardveres BitLocker titkosítás letiltása
- A meghajtó visszafejtéséhez kapcsolja ki teljesen a BitLocker-t.
- Nyisd ki PowerShell rendszergazdaként.
- Adja ki a parancsot:
Enable-BitLocker -HardwareEncryption:$False - Engedélyezze újra a BitLockert.
Ha Ön rendszergazda, engedélyezze és telepítse a „Hardveralapú titkosítás használatának konfigurálása operációs rendszer-meghajtókhoz” házirendet.
A hardveres BitLocker titkosítás letiltása csoportházirenddel
Ha Windows 10 Pro, Enterprise vagy Education rendszert futtat kiadás, a Helyi csoportházirend-szerkesztő alkalmazással konfigurálhatja a fent említett beállításokat grafikus felhasználói felülettel.
- nyomja meg Győzelem + R gombokat a billentyűzeten, és írja be:
gpedit.msc
Nyomd meg az Entert.

- Megnyílik a Csoportházirend-szerkesztő. Menj Számítógép konfigurációja\Felügyeleti sablonok\Windows-összetevők\BitLocker meghajtótitkosítás\Operációs rendszer meghajtói. Állítsa be a házirend-beállítástHardver alapú titkosítás használatának konfigurálása az operációs rendszer meghajtóihoz nak nek Tiltva.
Alternatív megoldásként alkalmazhat egy beállításjegyzéket.
Tiltsa le a hardveres BitLocker titkosítást a Registry Tweak segítségével
- Nyisd ki Rendszerleíróadatbázis-szerkesztő.
- Nyissa meg a következő rendszerleíró kulcsot:
HKEY_LOCAL_MACHINE\SOFTWARE\Policies\Microsoft\FVE
Tipp: Lásd hogyan lehet egy kattintással a kívánt rendszerleíró kulcsra ugrani.
Ha nincs ilyen kulcsa, akkor egyszerűen hozza létre.
- Itt hozzon létre egy új 32 bites duplaszó-értéket OSAllowedHardwareEncryptionAlgoritms. Megjegyzés: Még akkor is, ha az 64 bites Windows futtatása, akkor is 32 bites duplaszót kell használnia értéktípusként.
Hagyja meg az értékadatát 0-nak. - A rendszerleíró adatbázis módosítása által végrehajtott módosítások életbe léptetéséhez indítsa újra a Windows 10-et.
Ez az.