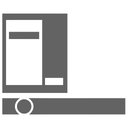Az Edge visszaállítása a Windows 10 rendszerben
A Microsoft Edge az alapértelmezett webböngésző alkalmazás a Windows 10 rendszerben. Ez egy univerzális (UWP) alkalmazás, amely bővítési támogatással, gyors renderelő motorral és egyszerűsített felhasználói felülettel rendelkezik. Ha nem működik megfelelően, megpróbálhatja visszaállítani, és újrakezdeni. Lássuk, hogyan lehet megcsinálni.
Hirdetés
Az Edge sok változást kapott a Windows 10 legutóbbi kiadásaival. A böngésző most megvan kiterjesztés támogatás, EPUB támogatás, beépített PDF olvasó, a képesség, hogy jelszavak és kedvencek exportálása és számos más hasznos funkció, mint például az elmenés képessége Teljes képernyő egyetlen gombnyomással. A legtöbb esetben megbízhatóan működik, de néha előfordulhatnak problémák. Ha lassú teljesítményt tapasztal, vagy összeomlik, vagy hibásan jelenik meg az alkalmazás felhasználói felülete, akkor próbálja meg visszaállítani az Edge-et.
Az Edge visszaállítása a Windows 10 rendszerben, csináld a következőt.
Frissítés: A Windows 10 Fall Creators Update-től kezdve az Edge alaphelyzetbe állítható a Beállítások alkalmazásban. Nyisd ki Beállítások és lépjen az Alkalmazások -> Alkalmazások és funkciók menüpontra. A jobb oldalon keresse meg a Microsoft Edge-t, és kattintson rá. Lásd a képernyőképet:

Megjelenik a speciális beállítások hivatkozása. Kattintson rá a következő oldal megnyitásához:


Kattintson a Reset gombra az Edge böngésző alapértelmezett beállításainak visszaállításához.
2. módszer a Fall Creators Update előtti Windows 10 verziókhoz.
- Nyissa meg az Edge-t, és kattintson a Beállítások gombra három ponttal.

- A Beállítások panelen kattintson a Beállítások elemre.
- Lépjen a Böngészési adatok törlése szakaszba, és kattintson a "Válassza ki a törölni kívánt adatokat".

- A következő oldalon kattintson a "Továbbiak megjelenítése" hivatkozásra.
 Rengeteg elemet fog látni. Ellenőrizze mindegyiket, és kattintson a Törlés gombra.
Rengeteg elemet fog látni. Ellenőrizze mindegyiket, és kattintson a Törlés gombra.
- Indítsa újra az Edge-et, vagy még jobb, indítsa újra a Windows 10-et. Letisztult Edge-böngészési élményben lesz része.
Ezenkívül újraregisztrálhatja az Edge alkalmazást a Windows 10 rendszerben. Ezt PowerShell-lel lehet megtenni. Hadd mutassam meg, hogyan.
- Nyissa meg a új emelt szintű PowerShell-példány.
- Írja be vagy másolja be a következő parancsot, és nyomja meg az Enter billentyűt:
Get-AppXPackage -AllUsers -Name Microsoft. MicrosoftEdge | Foreach {Add-AppxPackage -DisableDevelopmentMode -Register “$($_.InstallLocation)\AppXManifest.xml” -Verbose}
Ez javítja az Edge böngészőhöz kapcsolódó rendszeralkalmazás-csomagot. Nem távolítja el beállításait vagy előzményeit. A böngészőprofil érintetlen marad. A parancs azonban kijavítja az alkalmazás belső elemeivel kapcsolatos problémákat.