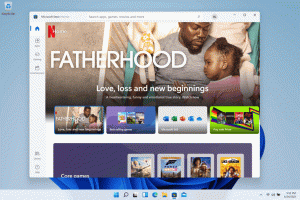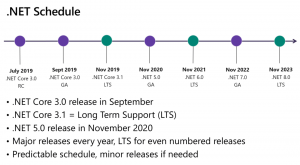Javítás: A hangerő ikon hiányzik a Windows 10 tálcájáról
A Windows 10 rendszerben számos rendszerikon található a tálcán (a tálcán) lévő értesítési területen. Ezek az ikonok a következők: Hangerő, Hálózat, Tápellátás, Bemenetjelző és Műveletközpont. A legtöbbjük alapértelmezés szerint látható. Itt van a teendő, ha a kötet ikonja hiányzik a tálca területén.
Hirdetés
A régebbi Windows-verziókban a Hangerő ikon rejtve volt a tálcán, ha a hangkártya-illesztőprogramok nem voltak telepítve az operációs rendszerben. Ez megváltozott a modern Windows-verziókban, például a Windows 8-ban és a Windows 10-ben. Az ikon folyamatosan látható a tálcán.

Számos helyzetben azonban a Hangerő ikon elrejthető. Még akkor is, ha az összes illesztőprogram telepítve van, az ikon továbbra is elérhetetlen marad. Sok felhasználó számára ez nagyon kényelmetlen. Az ikonnal egy kattintással beállíthatja a hangerőt, de nélküle kénytelen használni a gyorsbillentyűket (ha elérhető), a Beállítások alkalmazást, vagy közvetlenül hívni a Mixer alkalmazást. Lásd a következő cikket referenciaként:
Az alkalmazás hangjának egyéni beállítása a Windows 10 rendszerben
A hiányzó ikon visszaállításához próbálkozzon az ebben a cikkben bemutatott módszerekkel.
1. módszer
Ellenőrizze, hogy a Hangerő ikon el van-e rejtve
- Kattintson a felfelé mutató nyíl ikonra a tálcán a tálcán.
- Ha látja a Hangerő ikont a lenyíló ablakban, egyszerűen húzza át a tálca területére.

- Az eredmény a következő lesz.

2. módszer
Indítsa újra a File Explorer alkalmazást
Néha elegendő az Explorer.exe folyamat újraindítása, hogy az ikon megjelenjen a tálcán. A Windows számos titkos módot kínál az Explorer rendszerhéjból való kilépéshez. Olvassa el a következő cikkeket, hogy mindent megtudjon róluk:
- Az Explorer shell megfelelő újraindítása a Windows rendszerben
- Adja hozzá az Intéző újraindítása helyi menüt a Windows 10 rendszerhez
Nagyon egyszerű újraindítani a File Explorert a Feladatkezelővel.
- Nyissa meg a Feladatkezelő alkalmazás.
- Ha a következőképpen néz ki, váltson teljes nézetre a jobb alsó sarokban található "További részletek" link segítségével.

- Görgessen le a „Windows Intéző” alkalmazáshoz a „Folyamatok” lapon. Válassza ki.
- A jobb alsó sarokban található „Feladat befejezése” gomb „Újraindítás”-ra változik. Vagy kattintson jobb gombbal a "Windows Intéző" elemre, és válassza az Újraindítás lehetőséget.

Ezután ellenőrizze, hogy megjelenik-e a Hangerő ikon a tálcán.
3. módszer
Engedélyezze a hangerő ikont a Beállításokban
A hangerő ikont a Beállítások alkalmazásban lehet letiltani. Győződjön meg róla, hogy nem tiltotta le ott.
- Nyisd meg a beállításokat.
- Lépjen a Testreszabás - Tálca elemre.

- A jobb oldalon kattintson a „Rendszerikonok be- és kikapcsolása” hivatkozásra az Értesítési területen.

- A következő oldalon engedélyezze a Hangerő opciót.

Tekintse meg a következő cikkeket:
- Rendszerikonok megjelenítése vagy elrejtése a tálcán a Windows 10 rendszerben
- Mindig jelenítse meg az összes tálcaikont a Windows 10 rendszerben
Ha semmi sem segít, megpróbálhatja visszaállítani a rendszertálcán lévő beállításokat a Registry-ben.
4. módszer
Állítsa vissza a tálcaikonokat a rendszerleíró adatbázisban
- nyomja meg Győzelem + R billentyűket a billentyűzeten a Futtatás párbeszédpanel megnyitásához, és írja be a következőket a Futtatás mezőbe:
regedit
Ezzel megnyílik a Rendszerleíróadatbázis-szerkesztő alkalmazás neked.
- Most nyomja meg és tartsa lenyomva Ctrl+Váltás majd kattintson jobb gombbal a tálcára. Egy új elemet fog látni Lépjen ki az Explorerből. Kattints rá.
 Az Exit Explorer paranccsal kapcsolatos további részletekért olvassa el a következő cikket: Az Explorer shell megfelelő újraindítása a Windows rendszerben.
Az Exit Explorer paranccsal kapcsolatos további részletekért olvassa el a következő cikket: Az Explorer shell megfelelő újraindítása a Windows rendszerben. - Most térjen vissza a Rendszerleíróadatbázis-szerkesztőhöz.
Nyissa meg a következő rendszerleíró kulcsot:HKEY_CURRENT_USER\Software\Classes\Local Settings\Software\Microsoft\Windows\CurrentVersion\TrayNotify
- A jobb oldali ablaktáblában törölje a IconStreams Nyilvántartási érték.
- Most törölje a PastIconsStream Nyilvántartási érték.

- nyomja meg Ctrl+Váltás+Kilépés nak nek nyissa meg a Feladatkezelőt. Használja a Fájl -> Új feladat futtatása menüpontot a Feladatkezelőben. típus Felfedező az "Új feladat létrehozása" párbeszédpanelen, és nyomja meg az Enter billentyűt az Asztal visszaállításához.
Végül ellenőriznie kell, hogy a Hangerő ikon le van-e tiltva a csoportházirenddel.
5. módszer
- Nyisd ki Rendszerleíróadatbázis-szerkesztő.
- Nyissa meg a következő rendszerleíró kulcsot:
HKEY_CURRENT_USER\Software\Microsoft\Windows\CurrentVersion\Policies\Explorer
Tipp: Lásd hogyan lehet egy kattintással a kívánt rendszerleíró kulcsra ugrani.
- A jobb oldalon keresse meg a 32 bites DWORD értéket HideSCAVvolume.

- Törölje az értéket.
- Indítsa újra a Windows 10-et.
A GUI használata
Ha Windows 10 Pro, Enterprise vagy Education rendszert futtat kiadás, a Helyi csoportházirend-szerkesztő alkalmazással konfigurálhatja a fent említett beállításokat grafikus felhasználói felülettel.
- nyomja meg Győzelem + R gombokat a billentyűzeten, és írja be:
gpedit.msc
Nyomd meg az Entert.

- Megnyílik a Csoportházirend-szerkesztő. Menj Felhasználói konfiguráció > Felügyeleti sablonok > Start menü és Tálca.
- Állítsa be a házirend-beállítást Távolítsa el a hangerőszabályzót nak nek Nincs beállítva.

- Indítsa újra a Windows 10-et.
Ez az.