Távolítsa el a felhasználót a WSL Linux Distro alkalmazásból a Windows 10 rendszerben
Több felhasználói fiókkal is rendelkezhet egy WSL Linux disztribúcióban. Ez a bejegyzés bemutatja, hogyan távolíthat el felhasználói fiókot a WSL Linux rendszerből Windows 10 rendszerben.
Hirdetés
A Linux natív futtatásának lehetőségét a Windows 10 rendszerben a WSL funkció biztosítja. A WSL a Windows Subsystem for Linux rövidítése, amely kezdetben csak az Ubuntura korlátozódott. A WSL modern verziói lehetővé teszik több Linux disztribúció telepítése és futtatása a Microsoft Store-ból.

Után WSL engedélyezése, különféle Linux-verziókat telepíthet az Áruházból. Az alábbi linkeket használhatja:
- Ubuntu
- openSUSE Leap
- SUSE Linux Enterprise Server
- Kali Linux WSL-hez
- Debian GNU/Linux
és több.
Amikor te elindít egy WSL disztribúciót először nyit meg egy folyamatjelző sávval ellátott konzolablakot. Egy pillanatnyi várakozás után a rendszer kéri, hogy írja be az új felhasználói fiók nevét és jelszavát. Ez a fiók lesz
alapértelmezett WSL felhasználói fiókod amely az aktuális disztribúció minden egyes futtatásakor automatikusan bejelentkezik. Ezenkívül a „sudo” csoportba is bekerül, hogy parancsokat futtasson emelt (mint gyökér).Minden Linux-alrendszeren futó Linux disztribúció saját Linux felhasználói fiókokkal és jelszavakkal rendelkezik. Bármikor be kell állítania egy Linux felhasználói fiókot eloszlás hozzáadása, telepítse újra, vagy állítsa vissza. A Linux felhasználói fiókok nemcsak disztribúciónként függetlenek, hanem függetlenek a Windows felhasználói fióktól is.
A felhasználó eltávolítása a WSL Linux Distro alkalmazásból Windows 10 rendszerben,
- Futtassa a WSL Linux disztribúcióját, pl. Ubuntu.

- Hajtsa végre a parancsot
sudo deluser. - Helyettesítse a részét a létrehozni kívánt tényleges felhasználónévvel.
- Amikor a rendszer kéri, írja be jelenlegi jelszavát.
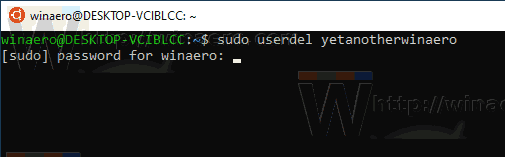
- A felhasználói fiók eltávolításra kerül.

Kész vagy.
Megjegyzés: Ha felhasználói fiókja nem része a sudoerek, át kell állítani az alapértelmezett felhasználót gyökér. Használja a következő parancsokat az alapértelmezett felhasználó módosításához gyökér WSL disztribúcióban.
- Ubuntu:
ubuntu config --default-user root - openSUSE Leap 42:
openSUSE-42 config --default-user root - SUSE Linux:
SLES-12 config --default-user root - Debian:
debian config --default-user root - Kali Linux:
kali config --default-user root
Ezt követően hajtsa végre a parancsot deluser , azaz csak hagyd ki a sudo parancsot.
Ha a fenti parancsokban a „root” kifejezést egy másik felhasználói fióknévre cseréli, visszaállíthatja a fiókját alapértelmezett felhasználói fiók a disztróhoz.
Kapcsolódó cikkek.
- Felhasználó hozzáadása a WSL Linux Distrohoz a Windows 10 rendszerben
- Frissítse és frissítse a WSL Linux Distro-t a Windows 10 rendszerben
- Futtassa a WSL Linux Distro-t meghatározott felhasználóként a Windows 10 rendszerben
- A WSL Linux Distro alaphelyzetbe állítása és regisztrációjának törlése a Windows 10 rendszerben
- Jelszó visszaállítása a WSL Linux Distro rendszerhez a Windows 10 rendszerben
- A WSL Linux Distro futtatásának minden módja a Windows 10 rendszerben
- Állítsa be az alapértelmezett WSL Linux disztrót a Windows 10 rendszerben
- Keresse meg a WSL Linux disztribúciók futtatását a Windows 10 rendszerben
- Állítsa le a WSL Linux Distro futtatását a Windows 10 rendszerben
- Távolítsa el a Linuxot a Windows 10 navigációs ablakából
- A WSL Linux Distro exportálása és importálása a Windows 10 rendszerben
- Nyissa meg a WSL Linux fájlokat a Windows 10 rendszerből
- A WSL engedélyezése a Windows 10 rendszerben
- Állítsa be a WSL alapértelmezett felhasználóját a Windows 10 rendszerben
- A Windows 10 Build 18836 megjeleníti a WSL/Linux fájlrendszert a Fájlkezelőben
