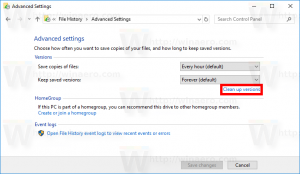A Mobile Hotspot engedélyezése a Windows 10 rendszerben
Íme három módszer a Mobile Hotspot engedélyezésére a Windows 10 rendszerben. Ez egy egyszerű módja annak, hogy megossza internetét egy Windows 10-es eszközről a PC-k és más eszközök között Wi-Fi-n keresztül. Olvassa el ezt a cikket, hogy megtudja, hogyan engedélyezheti és használhatja ezt a funkciót.
Hirdetés
A teremtés képessége a Mobil hotspot hosszú ideig jelen van a Windows rendszerben. A Windows első verziója, amely ilyen képességekkel rendelkezett, a Windows 7 volt. Korábban néhány konzolparancsot kellett futtatnia indítson el egy vezeték nélküli hosztolt hálózatot.
A Windows 10 build 14316 vagy újabb verziójától kezdve a Microsoft hozzáadta azokat a beállításokat, amelyek lehetővé teszik a mobil hotspot egyszerű beállítását és be- és kikapcsolását közvetlenül a Beállítások alkalmazásban.
Mielőtt továbblépne, ne feledje, hogy a mobil hotspot hálózatneve (SSID) nem rejthető el az elérhető hálózatok listájában, így azt a környező tartományban lévő összes eszköz láthatja.
Ez a bejegyzés bemutatja, hogyan engedélyezheti a mobil hotspot számára, hogy megossza internetkapcsolatát Windows 10 rendszerű eszközéről más számítógépekkel, okostelefonokkal és laptopokkal.
A Mobile Hotspot engedélyezése a Windows 10 rendszerben
- Nyissa meg a Beállítások alkalmazás.
- Most nyissa meg a Hálózat és internet > Mobil hotspot oldalt.
- Válassza ki a megosztani kívánt hálózati kapcsolatot Internetkapcsolatom megosztása innen.
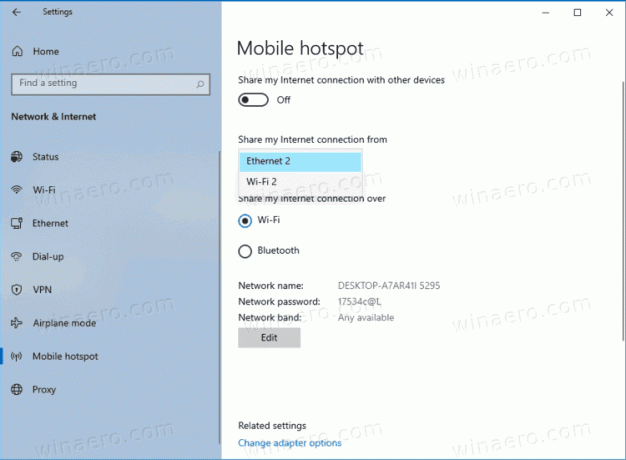
- Ha elérhető, válassza ki a Wi-Fi-t (alapértelmezett) vagy a Bluetooth-t a kívánt területen Ossza meg internetkapcsolatomat.
- Wi-Fi esetén kattintson a gombra Szerkesztés gombot, és adja meg a hálózat nevét, jelszavát és hálózati sávját a hotspothoz.
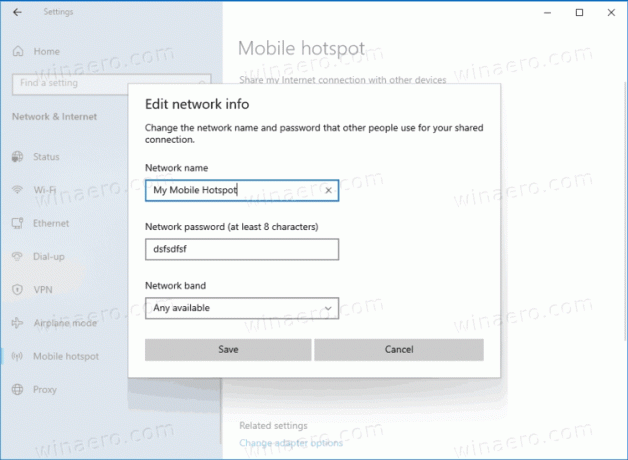
- Végül kapcsolja be a Ossza meg internetét más eszközökkel lehetőséget a mobil hotspot engedélyezésére.
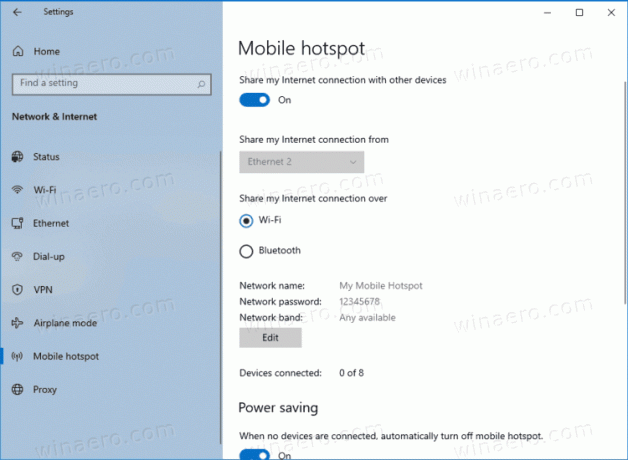
Kész vagy.
Alternatív megoldásként engedélyezheti a mobil hotspotot a Műveletközpontból. Nem teszi lehetővé a közvetlen konfigurálást, viszont egy kattintással azonnal be- vagy kikapcsolhatja a hotspotot.
A következő fejezet feltételezi, hogy a hotspotot a fent leírtak szerint már konfigurálta, és készen áll a használatra.
A Mobile Hotspot engedélyezése vagy letiltása a Műveletközpontban
- Nyissa meg a Műveletközpont (Win+A).
- Kattintson a Mobil hotspotgyors cselekvés gombot az engedélyezéséhez.
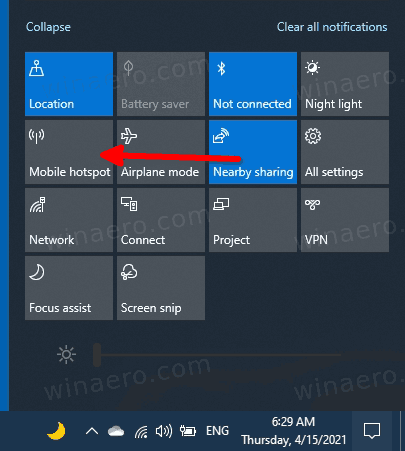
- Ha engedélyezve van, kattintson újra ugyanarra a gombra a kívánt be- és kikapcsolásához.
- Kész vagy.
Végül lehetőség van a Hotspot elindítására vagy leállítására a parancssorból.
Kapcsolja be vagy ki a Mobile Hotspotot a parancssorban
- Nyisd ki parancssort rendszergazdaként.
- Írja be a következő parancsot a mobil hotspot bekapcsolásához.
netsh wlan beállítása hostednetwork mode=allow. - Ez a parancs letiltja a hotspotot:
netsh wlan beállítása hostednetwork mode=disallow.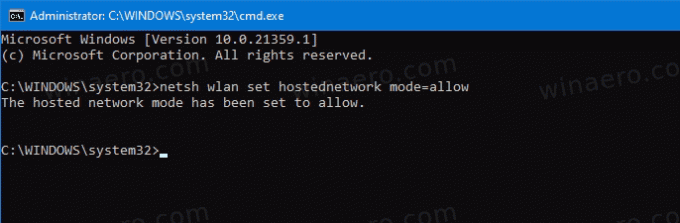
- Végül ez a parancs lehetővé teszi a hotspot beállításainak megtekintését.
netsh wlan megjelenítési beállítások.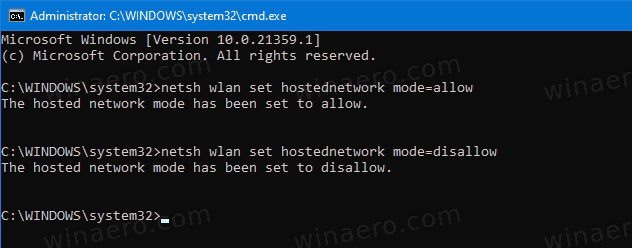
Ez az.