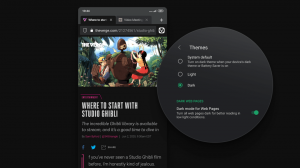Adja hozzá az Üres Lomtár helyi menüjét a Windows 10 rendszerben
A Windowsnak van egy speciális helye, a Lomtár, ahol a törölt fájlokat és mappákat ideiglenesen tárolják, így a felhasználó választhat, hogy visszaállítja-e a véletlenül törölt dolgokat, vagy végleg eltávolítja azokat. Ebben a cikkben látni fogjuk, hogyan adhatunk hozzá egy Empty Recycle Bin parancsot az Asztal és a mappák helyi menüjéhez a Windows 10 rendszerben, hogy ez a feladat gyorsabb legyen.
Hirdetés
Tipp: Lehetőség van a Lomtár mappa automatikus ürítésére. Van egy speciális PowerShell-parancsmag Clear-RecycleBin amelyet a Feladatütemezőben egy feladatban használhat. Ezenkívül a Windows 10 build 15014-től kezdődően a Beállítások -> Rendszer -> Tárolás új „Storage Sense” opciója lehetővé teszi a felhasználó számára a Lomtár automatikus ürítését. Lásd a következő cikket:
Automatikusan ürítse ki a Lomtárat a Windows 10 rendszerben
A Windows 10 rendszerben az Empty Recycle Bin parancs a Szalag felület Kezelés lapján érhető el, amikor a Lomtár meg van nyitva a Fájlkezelőben.

A Lomtár ikon helyi menüjében is elérhető.

Nézzük meg, hogyan adhatjuk hozzá az Üres Lomtár elemet a Fájlkezelő helyi menüjéhez a Windows 10 rendszerben.
Az Üres Lomtár helyi menü hozzáadása a Windows 10 rendszerben, csináld a következőt.
- Letöltés Helyi menü Tuner. Ez az ingyenes szoftver lehetővé teszi, hogy bármilyen Szalag parancsot hozzáadjon a helyi menühöz.
- A bal oldalon válassza az „Ürítse ki a Lomtárat” lehetőséget.
- A jobb oldalon válassza az "Asztal" lehetőséget.
- Most kattintson a "hozzáadás" gombra.

- Ismételje meg ezeket a lépéseket a többi kívánt helyhez, például a mappához, az összes fájlhoz vagy a könyvtári mappához, hogy hozzáadja a parancsot az összes fájl és mappa helyi menüjéhez.

Mostantól azonnal kiürítheti a Lomtárat, ha jobb gombbal rákattint bármely objektumra a Fájlkezelőben.

A Context Menu Tuner alkalmazás a legegyszerűbb módja annak, hogy bármilyen Szalag parancsot hozzáadjon a helyi menühöz. Ha azonban inkább manuálisan szeretné megtenni a beállításjegyzék saját szerkesztésével, olvasson tovább.
Az Üres Lomtár helyi menü hozzáadása a Windows 10 rendszerben (Registry Tweak)
Itt található a *.reg fájl tartalma, amelyet alkalmaznia kell.

Windows Registry Editor 5.00 verzió [HKEY_CLASSES_ROOT\*\shell\Windows. Újrahasznosító kuka. Üres] "CommandStateHandler"="{c9298eef-69dd-4cdd-b153-bdbc38486781}" "Description"="@shell32.dll,-31332" "Icon"="%SystemRoot%\\System32\\imageres.dll,-54" "MUIVerb"="@shell32.dll,-10564" [HKEY_CLASSES_ROOT\*\shell\Windows. Újrahasznosító kuka. Üres\parancs] "DelegateExecute"="{48527bb3-e8de-450b-8910-8c4099cb8624}" [HKEY_CLASSES_ROOT\Directory\Background\shell\Windows. Újrahasznosító kuka. Üres] "CommandStateHandler"="{c9298eef-69dd-4cdd-b153-bdbc38486781}" "Description"="@shell32.dll,-31332" "Icon"="%SystemRoot%\\System32\\imageres.dll,-54" "MUIVerb"="@shell32.dll,-10564" [HKEY_CLASSES_ROOT\Directory\Background\shell\Windows. Újrahasznosító kuka. Üres\parancs] "DelegateExecute"="{48527bb3-e8de-450b-8910-8c4099cb8624}" [HKEY_CLASSES_ROOT\Drive\shell\Windows. Újrahasznosító kuka. Üres] "CommandStateHandler"="{c9298eef-69dd-4cdd-b153-bdbc38486781}" "Description"="@shell32.dll,-31332" "Icon"="%SystemRoot%\\System32\\imageres.dll,-54" "MUIVerb"="@shell32.dll,-10564" [HKEY_CLASSES_ROOT\Drive\shell\Windows. Újrahasznosító kuka. Üres\parancs] "DelegateExecute"="{48527bb3-e8de-450b-8910-8c4099cb8624}" [HKEY_CLASSES_ROOT\DesktopBackground\Shell\Windows. Újrahasznosító kuka. Üres] "CommandStateHandler"="{c9298eef-69dd-4cdd-b153-bdbc38486781}" "Description"="@shell32.dll,-31332" "Icon"="%SystemRoot%\\System32\\imageres.dll,-54" "MUIVerb"="@shell32.dll,-10564" [HKEY_CLASSES_ROOT\DesktopBackground\Shell\Windows. Újrahasznosító kuka. Üres\parancs] "DelegateExecute"="{48527bb3-e8de-450b-8910-8c4099cb8624}"
Futtassa a Jegyzettömböt. Másolja ki és illessze be a fenti szöveget egy új dokumentumba. A Jegyzettömbben nyomja meg a gombot Ctrl + S vagy hajtsa végre a Fájl - Mentés menüpontot a menüben. Ezzel megnyílik a Mentés párbeszédpanel.

Ide írja be vagy másolja be a következő nevet: „Üres Lomtár hozzáadása Context Menu.reg” idézőjelekkel együtt. A dupla idézőjel azért fontos, hogy a fájl a "*.reg" kiterjesztést kapja, és ne a *.reg.txt fájlt. A fájlt tetszőleges helyre mentheti, például elhelyezheti az Asztal mappájába.
Most kattintson duplán a létrehozott Share.reg fájlra. Erősítse meg az UAC parancsot, és kattintson az Igen gombra a beállításjegyzékbe való egyesítéséhez.

A parancs azonnal megjelenik a helyi menüben. Tekintse meg a következő képernyőképeket:

Az idő megtakarítása érdekében használatra kész rendszerleíró fájlokat készítettem. Innen tudod letölteni őket:
Töltse le a rendszerleíró fájlokat
A visszavonási fájl tartalmazza, így teljesen elkerülheti a beállításjegyzék kézi szerkesztését.
Ha szeretné megtudni, hogyan működik a csípés, olvassa el a következő cikket:
Hogyan adhatunk hozzá bármilyen Szalag parancsot a jobb gombbal megjelenő menühöz a Windows 10 rendszerben
Tökéletesen megmagyarázza a trükk mögött rejlő varázslatot.
Érdekelheti az alábbi cikkeket:
- A Lomtár rögzítése a gyors hozzáféréshez a Windows 10 rendszerben
- A Lomtár ikon hozzáadása a navigációs ablaktáblához a Windows 10 Fájlkezelőben
- Engedélyezze a törlés megerősítését a Windows 10 rendszerben
Ez az.