Jelszó visszaállítása a WSL Linux Distro rendszerhez a Windows 10 rendszerben
Ha elfelejtette felhasználói fiókja jelszavát egy WSL Linux disztribúcióban, és nem tud bejelentkezni a konzoljába, akkor ez a cikk mindenképpen hasznos lesz az Ön számára. Meglátjuk, hogyan állíthatjuk vissza a fiók jelszavát a WSL Linux rendszerben harmadik féltől származó eszközök használata nélkül.
Hirdetés
A Linux natív futtatásának lehetőségét a Windows 10 rendszerben a WSL funkció biztosítja. A WSL a Windows Subsystem for Linux rövidítése, amely kezdetben csak az Ubuntura korlátozódott. A WSL modern verziói lehetővé teszik több Linux disztribúció telepítése és futtatása a Microsoft Store-ból.

Után WSL engedélyezése, különféle Linux-verziókat telepíthet az Áruházból. Az alábbi linkeket használhatja:
- Ubuntu
- openSUSE Leap
- SUSE Linux Enterprise Server
- Kali Linux WSL-hez
- Debian GNU/Linux
és több.
Amikor te elindít egy WSL disztribúciót először nyit meg egy folyamatjelző sávval ellátott konzolablakot. Egy pillanatnyi várakozás után a rendszer kéri, hogy írja be az új felhasználói fiók nevét és jelszavát. Ez a fiók lesz
alapértelmezett WSL felhasználói fiókod amely az aktuális disztribúció minden egyes futtatásakor automatikusan bejelentkezik. Ezenkívül a „sudo” csoportba is bekerül, hogy parancsokat futtasson emelt (mint gyökér).Minden Linux-alrendszeren futó Linux disztribúció saját Linux felhasználói fiókokkal és jelszavakkal rendelkezik. Minden alkalommal konfigurálnia kell egy Linux felhasználói fiókot, amikor disztribúciót ad hozzá, újratelepíti vagy alaphelyzetbe állítja. A Linux felhasználói fiókok nemcsak disztribúciónként függetlenek, hanem függetlenek a Windows felhasználói fióktól is.
A WSL Linux disztró jelszavának visszaállításához Windows 10 rendszerben,
-
Módosítsa az alapértelmezett felhasználónevet hogy a WSL disztribúciód rootoljon. Használja a következő parancsot:
ubuntu config --default-user root. A többi disztribúcióhoz lásd jegyzet lent.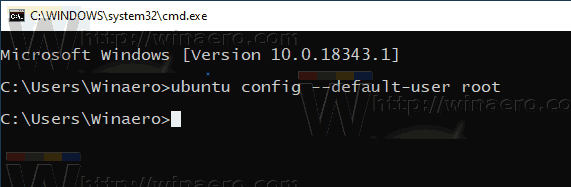
-
Dob Linux disztribúciód, pl. típus
ubuntu, vagywslha a sajátjával dolgozik alapértelmezett WSL disztribúció.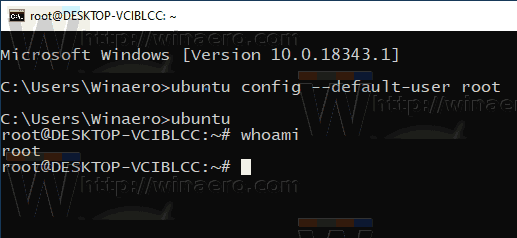
- Állítsa vissza jelszavát a
passwdparancs:passwd. Helyettesítse a rész a tényleges felhasználónévvel, amelynek jelszavát vissza szeretné állítani, pl.#passwd winaero.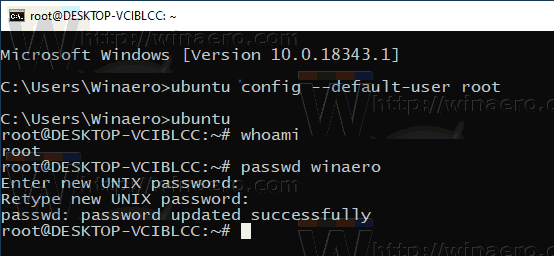
- Hagyja ki a WSL munkamenetet, és állítsa vissza a WSL disztribúció alapértelmezett felhasználóját felhasználói fiókjába, pl.
ubuntu config --default-user winaero.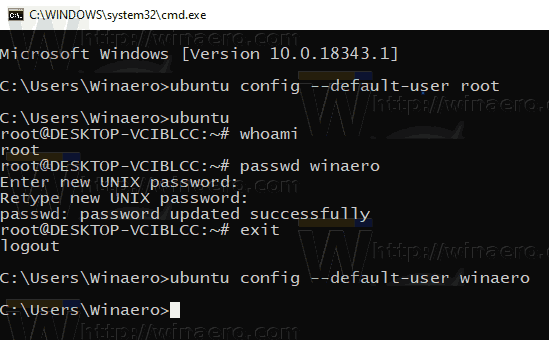
Megjegyzés: Használja a következő parancsokat az alapértelmezett felhasználó módosításához gyökér WSL disztribúcióban. Ha a „root” szót lecseréli egy másik felhasználói fiók névre, akkor azt állítja be alapértelmezett felhasználói fiókként a disztribúcióhoz.
- Ubuntu:
ubuntu config --default-user root - openSUSE Leap 42:
openSUSE-42 config --default-user root - SUSE Linux:
SLES-12 config --default-user root - Debian:
debian config --default-user root - Kali Linux:
kali config --default-user root
Ez az.
Érdekes cikkek:
- A WSL Linux Distro futtatásának minden módja a Windows 10 rendszerben
- Állítsa be az alapértelmezett WSL Linux disztrót a Windows 10 rendszerben
- Keresse meg a WSL Linux disztribúciók futtatását a Windows 10 rendszerben
- Állítsa le a WSL Linux Distro futtatását a Windows 10 rendszerben
- Távolítsa el a Linuxot a Windows 10 navigációs ablakából
- A WSL Linux Distro exportálása és importálása a Windows 10 rendszerben
- Nyissa meg a WSL Linux fájlokat a Windows 10 rendszerből
- A WSL engedélyezése a Windows 10 rendszerben
- Állítsa be a WSL alapértelmezett felhasználóját a Windows 10 rendszerben
- A Windows 10 Build 18836 megjeleníti a WSL/Linux fájlrendszert a Fájlkezelőben

