Tegye mindig láthatóvá a görgetősávokat a Windows 10 Store-alkalmazásokban
A Windows 10 Build 17083-tól kezdve van egy új lehetőség, amely lehetővé teszi, hogy a görgetősávok mindig láthatóak maradjanak a Store-alkalmazásokban. Alapértelmezés szerint az operációs rendszer elrejti a görgetősávokat, ha az egérmutatót nem viszi föléjük.
Hirdetés
A Microsoft a következőképpen írja le ezt az új funkciót:
Meghallgattuk visszajelzését, és új beállítást adtunk azoknak, akik azt szeretnék, ha görgetősávjaik mindig láthatóak maradnának. A Beállítások > Könnyű hozzáférés > Kijelző alatt érhető el. A beállítás kikapcsolása azt eredményezi, hogy az UWP (XAML) alkalmazások görgetősávjai teljes kibontott méretükben görgetősávként megmaradnak, még akkor is, ha nem lépnek kapcsolatba velük.
Megjegyzés: Ebben a buildben a Start nem követi a beállítást – dolgozunk rajta.
Tehát az új lehetőség a Könnyű hozzáférés kategória alatt található a Beállítások alkalmazásban. Lássuk, hogyan lehet engedélyezni.
A görgetősávok mindig láthatóvá tétele a Windows 10 Store alkalmazásaiban, csináld a következőt.
- Nyissa meg a Beállítások alkalmazás.
- Lépjen a Könnyű hozzáférés -> Kijelző elemre.
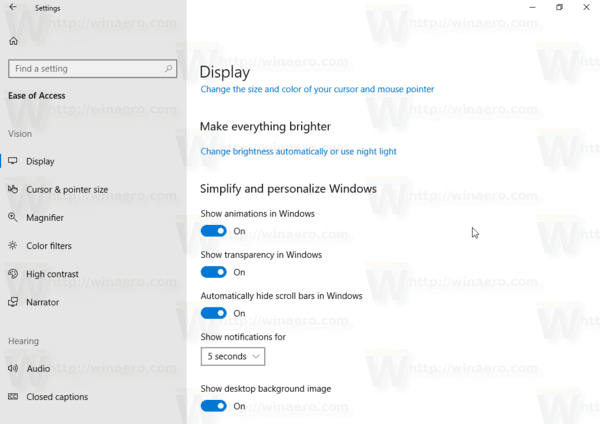
- A jobb oldalon kapcsolja ki a kapcsolót A görgetősávok automatikus elrejtése a Windows rendszerben.
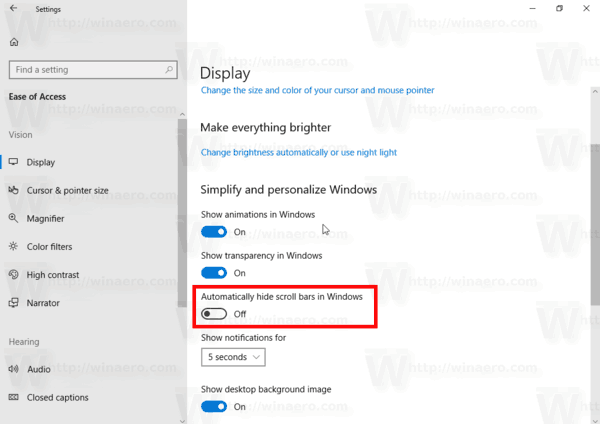
- A görgetősávok folyamatosan láthatóak maradnak az Áruház alkalmazásaiban.
Kész vagy.
Ezt a módosítást bármikor visszavonhatja az opció újbóli engedélyezésével A görgetősávok automatikus elrejtése a Windows rendszerben a Beállításokban.
Számos olyan helyzet van, amikor az ilyen beállításokat a rendszerleíró adatbázis módosításával kell konfigurálnia. Ez is lehetséges. Lássuk, hogyan lehet megcsinálni.
Engedélyezze a mindig látható görgetősávokat a rendszerleíró adatbázis módosításával
- Nyissa meg a Rendszerleíróadatbázis-szerkesztő alkalmazás.
- Nyissa meg a következő rendszerleíró kulcsot.
HKEY_CURRENT_USER\Control Panel\Accessibility
Nézze meg, hogyan lehet belépni a rendszerleíró kulcshoz egy kattintással.
- A jobb oldalon módosítsa vagy hozzon létre egy új 32 bites duplaszó-értéket Dinamikus görgetősávok.
Megjegyzés: Még akkor is, ha az 64 bites Windows futtatása továbbra is létre kell hoznia egy 32 bites duplaszó-értéket.
A funkció engedélyezéséhez állítsa az értékadatait 1-re. 0 érték esetén letiltja.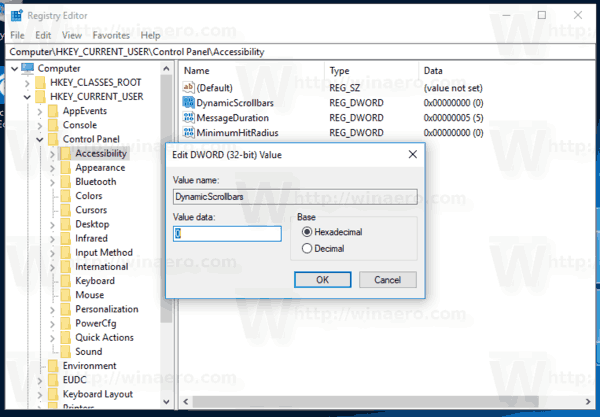
- Ahhoz, hogy a rendszerleíró adatbázis módosítása által végrehajtott módosítások életbe lépjenek, meg kell tennie kijelentkezés és jelentkezzen be újra felhasználói fiókjába.
Az idő megtakarítása érdekében letöltheti a következő használatra kész rendszerleíró fájlokat:
Töltse le a rendszerleíró fájlokat
Ez az.
