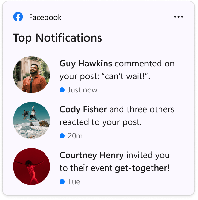Sorolja fel a Windows 10 elérhető WSL Linux disztribúcióit
A Windows 10 build 18342 (19H1) és a Windows 10 build 18836 (20H1) verziójától a Microsoft néhány új parancsot adott a beépített wsl.exe eszközhöz. Az új argumentumok használatával gyorsan listázhatja a WSL Linux elérhető disztribúcióit.
A Linux natív futtatásának lehetőségét a Windows 10 rendszerben a WSL funkció biztosítja. A WSL a Windows Subsystem for Linux rövidítése, amely kezdetben csak az Ubuntura korlátozódott. A WSL modern verziói lehetővé teszik több Linux disztribúció telepítése és futtatása a Microsoft Store-ból.
Után WSL engedélyezése, különféle Linux-verziókat telepíthet az Áruházból. Az alábbi linkeket használhatja:
- Ubuntu
- openSUSE Leap
- SUSE Linux Enterprise Server
- Kali Linux WSL-hez
- Debian GNU/Linux
és több.
Amikor te elindít egy WSL disztribúciót először nyit meg egy folyamatjelző sávval ellátott konzolablakot. Egy pillanatnyi várakozás után a rendszer kéri, hogy írja be az új felhasználói fiók nevét és jelszavát. Ez a fiók lesz alapértelmezett WSL felhasználói fiókod amely az aktuális disztribúció minden egyes futtatásakor automatikusan bejelentkezik. Ezenkívül a „sudo” csoportba is bekerül, hogy parancsokat futtasson
emelt (mint gyökér).A Windows 10 rendszerben elérhető WSL Linux disztribúciók felsorolásához
- Nyisson meg egy új parancssort.
- Futtassa a parancsot
wsl.exe --list --allvagywsl.exe -l --all. - Hajtsa végre a parancsot
wsl.exe --list --futnak nek csak a WSL futó példányait nézze meg. Alternatív megoldásként futtathatja a parancsotwsl.exe -l --fut.
WSL Linux Distros futtatása
A Windows 10 build 17046-tól kezdődően a Windows alrendszer Linuxhoz (WSL) támogatja a régóta futó háttérfeladatokat, hasonlóan ahhoz, ahogy a Windows alrendszer rendelkezik szolgáltatásokkal. Ez egy igazán lenyűgöző változás a WSL-felhasználók számára, akik olyan szerverekkel dolgoznak, mint Apache vagy olyan alkalmazások, mint képernyő vagy tmux. Most már futhatnak a háttérben, mint a normál Linux démonok. Ez és számos más oka annak, hogy aktív WSL-példányt kell használni a Windows 10 rendszerben.
Ez az.
Kapcsolódó cikkek:
- Távolítsa el a felhasználót a WSL Linuxból Windows 10 rendszerben
- Sudo-felhasználók hozzáadása vagy eltávolítása a WSL Linux rendszerben Windows 10 rendszerben
- Távolítsa el a felhasználót a WSL Linux Distro alkalmazásból a Windows 10 rendszerben
- Felhasználó hozzáadása a WSL Linux Distrohoz a Windows 10 rendszerben
- Frissítse és frissítse a WSL Linux Distro-t a Windows 10 rendszerben
- Futtassa a WSL Linux Distro-t meghatározott felhasználóként a Windows 10 rendszerben
- A WSL Linux Distro alaphelyzetbe állítása és regisztrációjának törlése a Windows 10 rendszerben
- Jelszó visszaállítása a WSL Linux Distro rendszerhez a Windows 10 rendszerben
- A WSL Linux Distro futtatásának minden módja a Windows 10 rendszerben
- Állítsa be az alapértelmezett WSL Linux disztrót a Windows 10 rendszerben
- Keresse meg a WSL Linux disztribúciók futtatását a Windows 10 rendszerben
- Állítsa le a WSL Linux Distro futtatását a Windows 10 rendszerben
- Távolítsa el a Linuxot a Windows 10 navigációs ablakából
- A WSL Linux Distro exportálása és importálása a Windows 10 rendszerben
- Nyissa meg a WSL Linux fájlokat a Windows 10 rendszerből
- A WSL engedélyezése a Windows 10 rendszerben
- Állítsa be a WSL alapértelmezett felhasználóját a Windows 10 rendszerben
- A Windows 10 Build 18836 megjeleníti a WSL/Linux fájlrendszert a Fájlkezelőben