A Windows 10 Start menüjének átméretezése
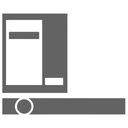
Amint azt már valószínűleg tudja, a Windows 10 a Start menü finomított felhasználói felületével érkezik. Lehetővé teszi a terület átméretezését csempével. Lehetőség van arra is, hogy csak a magasságát vagy a szélességét módosítsa. Lássuk, hogyan lehet megcsinálni.
Nak nek méretezze át a Start menüt a Windows 10 rendszerben, kattintson a Start gombra a tálcán, vagy nyomja meg a gombot Győzelem gombot a billentyűzeten. Megnyílik a Start menü.
A Start menü magasságának módosításához vigye az egeret a Start menü felső szélére, kattintson és tartsa lenyomva a bal gombot, és húzza felfelé vagy lefelé.
Ugyanezt meg lehet tenni a Start menü szélességének megváltoztatásához. Húzza el a Start menü ablaktábla jobb szélét a méretének módosításához.
A Windows 10 Build 16215-től kezdve elvégezheti a Start menü átlós átméretezését. A Start menü panel átlósan átméretezhető.
Tipp: Nagyon szűkítheti a Start menüt és csökkentheti a méretét egyetlen oszlopra.
- Oldja fel az összes csempét, amelyet a Start menü jobb oldalán rögzített. Csak kattintson a jobb gombbal az egyes csempékre, és válassza ki a helyi menüből a „Feloldás a kezdetről” elemet.
- Miután ezt megtette az összes csempére, a Start menü a következőképpen fog kinézni:
Most kattintson és húzza balra a fennmaradó üres terület jobb szélét. - Valami ilyesmit fog kapni:
Most állítsa be a Start menü magasságát úgy, hogy a felső szélét lefelé húzza. - Most szabja testre a Start menü bal alsó részén található elemeket a cikkben leírtak szerint.A Start menü testreszabása Windows 10 rendszerben".
Ha inkább a teljes képernyős Start menü ehelyett a következőket teheti.
- Nyisd ki Beállítások.
- Lépjen a Személyre szabás - Start lehetőségre.
- A jobb oldalon keresse meg és engedélyezze a lehetőséget Használja a Start teljes képernyős lehetőséget.
Ez engedélyezi a teljes képernyős Start menüt a Windows 10 rendszerben.
Ez az.
