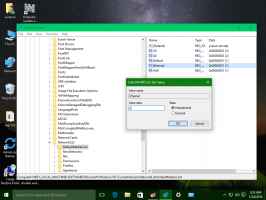Képernyőrészlet hozzáadása a tálcához a Windows 10 rendszerben
A Windows 10 1809-es verziójától kezdődően, amelyet „2018. októberi frissítésként” is ismernek, a Microsoft új lehetőséget vezetett be – a képernyő levágását. A Windows 10 új Screen Snip funkcióval bővült a képernyőkép gyors levágásához és megosztásához. Hozzáadhat egy Képernyőkivágás gombot a tálcához. Ez lehetővé teszi, hogy gyorsabban készítsen képernyőképet a Műveletközpont megnyitása nélkül.

Az új Képernyőkivágás eszközzel téglalapot rögzíthet, szabad formájú területet vághat le, vagy teljes képernyős felvételt készíthet, és közvetlenül a vágólapra másolhatja. Közvetlenül a kivágás készítése után kap egy értesítést, amely a Screen Sketch alkalmazásba viszi Önt és a kivágást, ahol megjegyzéseket fűzhet hozzá és megoszthatja. A képernyőképek a Screen Sketch alkalmazásban nyithatók meg, amely további beállításokat, például Tintaszínt és Késleltetést ad hozzá. Sajnos nem tartalmazza a klasszikus Snipping Tool alkalmazásban elérhető Window Capture opciót.
Hirdetés
A következő cikk a Screen Snip eszköz elindítására használható különféle módszereket ismerteti:
Készítsen képernyőképet a Screen Snip segítségével a Windows 10 rendszerben
Röviden, akkor nyomja meg a Győzelem + Váltás + S gombokat, vagy használjon egy speciális gyorsművelet gombot a Műveletközpont panelen.

A kényelem kedvéért létrehozhat egy speciális Képernyőkivágás tálcán lévő gombot. Íme, hogyan lehet ezt megtenni.
A Screen Snip hozzáadása a tálcához a Windows 10 rendszerben, csináld a következőt.
- Kattintson a jobb gombbal az asztal üres területére. Válassza ki Új - Parancsikon a helyi menüből (lásd a képernyőképet).

- A parancsikon célmezőjébe írja be vagy másolja be a következőket:
explorer.exe ms-screenclip:

- A parancsikon neveként használja a „Képernyőrészlet” sort idézőjelek nélkül. Valójában bármilyen nevet használhat. Ha végzett, kattintson a Befejezés gombra.

- Most kattintson a jobb gombbal a létrehozott parancsikonra, és válassza a Tulajdonságok lehetőséget.

- A Parancsikon lapon megadhat egy új ikont, ha kívánja. Használhatja a c:\windows\system32\shell32.dll fájl ikonját.

- Kattintson az OK gombra az ikon alkalmazásához, majd kattintson az OK gombra a parancsikon tulajdonságai párbeszédablak bezárásához.
- Kattintson ismét a jobb gombbal a parancsikonra, és válassza ki Rögzítés a tálcára a helyi menüből.

Kész vagy. A létrehozott Desktop parancsikont eltávolíthatja, már nincs rá szükség.

Tipp: Időmegtakarítás érdekében használhatja Winaero Tweaker. A következő opcióval érkezik:

Használatával gyorsan létrehozhatja a parancsikont, majd rögzítheti a tálcára.
Ez az.
Kapcsolódó cikkek:
- Screen Sketch billentyűparancsok a Windows 10 rendszerben (gyorsbillentyűk)
- A Képernyőnyomtatás gomb engedélyezése a Képernyővágás elindításához a Windows 10 rendszerben
- Készítsen képernyőképet a Screen Snip segítségével a Windows 10 rendszerben
- Képernyőrészlet helyi menü hozzáadása a Windows 10 rendszerben
- Hozzon létre Screen Snip parancsikont a Windows 10 rendszerben
- Távolítsa el és távolítsa el a képernyővázlatot a Windows 10 rendszerben