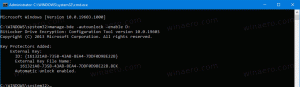Módosítsa az elemek számát az ugráslistákban a Windows 10 rendszerben
Nemrég foglalkoztunk hogyan lehet törölni az ugráslistákat a Windows 10 rendszerben. A művelet mellett a Windows 10 lehetővé teszi az ugráslistában látható elemek számának beállítását. Ez egy nagyon egyszerű beállításjegyzék-beállítással megtehető. Lássuk részletesen.
Hirdetés
Alapértelmezés szerint a Windows 10 legfeljebb 11 elemet jelenít meg minden olyan alkalmazáshoz, amely támogatja az ugrólistákat. Ezek az elemek a Start menüben és a tálcán láthatók, ha megnyitotta vagy rögzítette az alkalmazást. Ha ezt a korlátot túl kicsinek találta, módosíthatja a Windows 10-et, és 15 vagy 20 elemet jeleníthet meg, attól függően, hogy mire van szüksége.
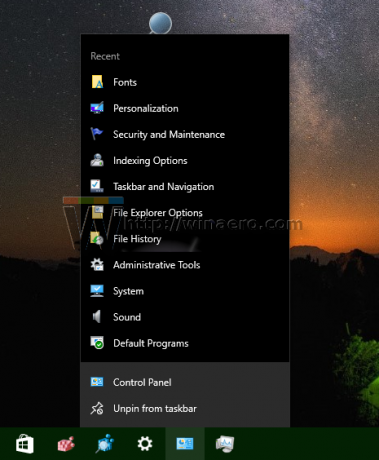
Sajnos a Windows 10 rendszerben még nincs GUI opció. Tehát ehhez a Rendszerleíróadatbázis-szerkesztőt kell használnia módosítsa az elemek számát az ugráslistákban a Windows 10 rendszerben. Íme, mit kell tenned.
Az elemek számának módosítása az ugráslistákban a Windows 10 rendszerben
Mielőtt folytatná, tudnia kell, hogy a Windows 10 nem állítható be, hogy a 10-nél kevesebb elemet mutasson. Az Explorer alkalmazásban van kódolva. A felhasználó ezt a számot csak növelheti és 10 fölé állíthatja.
- Nyisd ki Rendszerleíróadatbázis-szerkesztő.
- Nyissa meg a következő rendszerleíró kulcsot:
HKEY_CURRENT_USER\Software\Microsoft\Windows\CurrentVersion\Explorer\Advanced
Tipp: Lásd hogyan lehet egy kattintással a kívánt rendszerleíró kulcsra ugrani.
Ha nincs ilyen kulcsa, akkor csak hozza létre. - Módosítsa a nevezett 32 bites duplaszó-értéket JumpListItems_Maximum.Ha nem rendelkezik a JumpListItems_Maximum paraméterrel, akkor hozza létre. Jegyzet: még akkor is, ha 64 bites Windows rendszert futtat, akkor is létre kell hoznia egy 32 bites duplaszó-értéket.
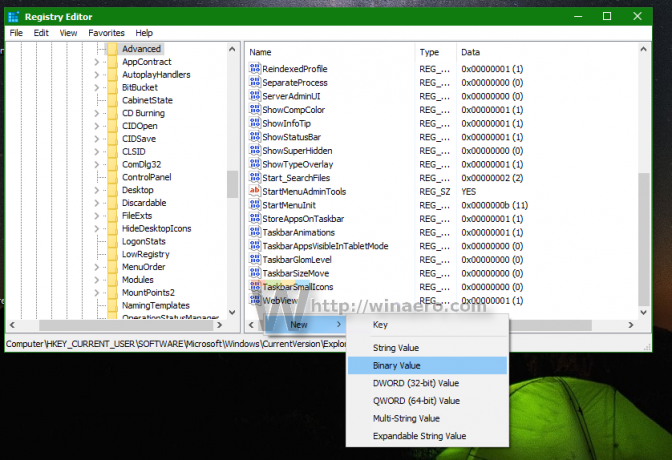

- Állítsa be a JumpListItems_Maximum értéket tizedesjegyben a megjelenítendő ugráslistaelemek kívánt mennyiségére. Az alábbi példában 15-re állítottam:
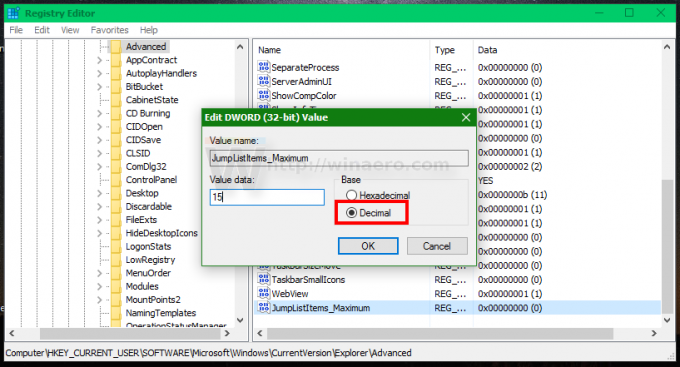
- Jelentkezzen ki a Start menü segítségével vagy indítsa újra az Explorert.
Kész vagy. Előtt: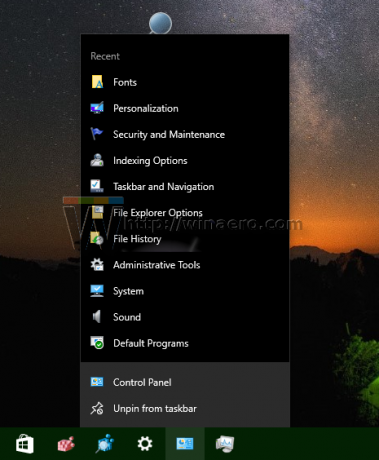
Után: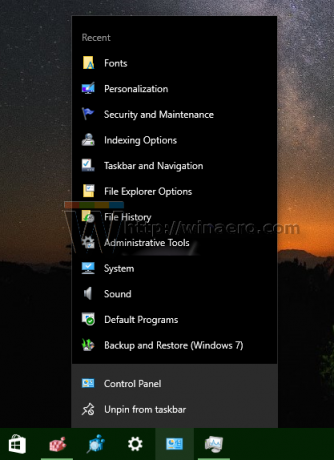
Miután a JumpListItems_Maximum értéket 15-re állítottam, a rögzített Vezérlőpult ikon megmutatja a korábban használt kisalkalmazások teljes történetét, amely 12 elemet tartalmaz, amelyeket ebben a beállításban nyitottam meg.
Ez az. Írja meg nekünk kommentben, hogy az ugrólistában hány elem ideális az Ön számára.