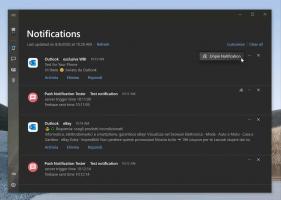Nevezze át a Start menü elemeit az összes alkalmazásban a Windows 10 rendszerben
A Windows 10 teljesen átdolgozott Start menüvel rendelkezik, amely egyesíti a Windows 8-ban bevezetett Live Tiles-t a klasszikus alkalmazás-parancsikonokkal. Adaptív kialakítású, és különféle méretű és felbontású kijelzőkön használható. Ebben a cikkben megtudjuk, hogyan nevezheti át a Windows 10 Start menüjének „Minden alkalmazás” részében látható elemeket.
A Windows 10 rendszerben a Start menü teljesen más. Nincs semmi közös a korábbi megvalósításaival. Ez egy univerzális Windows Platform (UWP) alkalmazás, amely egyesíti a telepített alkalmazások listáját a jobb oldali ablaktáblához rögzített élő csempékkel és parancsikonokkal.
A Start menü elemei egy helyi menüvel rendelkeznek, amely lehetővé teszi különféle műveletek végrehajtását, például "Rögzítés a tálcára", "Eltávolítás", stb.
Tipp: A Start menüben található a „Nemrég hozzáadott alkalmazások” lista, amely a nemrégiben telepített klasszikus és Store-alkalmazásokat mutatja.
Távolítsa el a legutóbb hozzáadott alkalmazásokat a Start menüből Windows 10 rendszerben
A Windows 10 Start menüje az aktuális felhasználó számára elérhető elemeket egyesíti a számítógép összes felhasználója számára elérhető alkalmazásokkal és parancsikonokkal. Attól függően, hogy mit szeretne, átnevezheti személyes vagy a Start menü általános parancsikonjait. Íme, hogyan lehet ezt megtenni.
A Start menü elemeinek átnevezése az Összes alkalmazásban a Windows 10 rendszerben, csináld a következőt.
- Nyissa meg a Start menüt, és keresse meg az eltávolítani kívánt elemet. Tipp: Használhatja ábécé navigáció hogy időt takarítson meg.
- Kattintson a jobb gombbal az elemre, és válassza a Tovább - Fájl helyének megnyitása menüpontot.
- Megjelenik a File Explorer a fájllistában kiválasztott parancsikonnal. Nevezze át arra, amire akarja. Erősítse meg a UAC kérés ha felszólítják.
A Start menü mappáit közvetlenül a File Explorer segítségével érheti el. Nyissa meg a következő mappát (másolja be az alábbi elérési utat a File Explorer címsorába:
%AppData%\Microsoft\Windows\Start Menu\Programs
Miután megnyomta az Enter billentyűt, megnyílik az aktuális felhasználói fiókja Start menü parancsikonjait tartalmazó mappa. Ezek a parancsikonok a Start menüben láthatók, amikor bejelentkezett saját fiókjával, és nem láthatók számítógépe többi felhasználója számára.
A következő mappa az összes felhasználó parancsikonjait tartalmazza.
%ALLUSERSPROFILE%\Microsoft\Windows\Start Menu\Programs
Ezek a parancsikonok a Start menüben a számítógép összes felhasználója számára láthatók.
Tipp: Ha meg szeretné mérni, hogy hány elem van a Start menüben, tekintse meg a cikket Hány Start menü parancsikonja van a Windows 10 rendszerben.
Kapcsolódó cikkek:
- Helyezze kedvenc alkalmazásait a Windows 10 Start menüjének tetejére
- Adjon hozzá elemeket az összes alkalmazáshoz a Windows 10 Start menüjében
- A Regedit rögzítése a Start menühöz a Windows 10 rendszerben
- Adja hozzá a Futtatás más felhasználóként elemet a Windows 10 Start menüjéhez
Ez az.