Íme, hogyan frissíthet Linux Mint 18.2-re
Amint azt már tudod, tegnap a Linux Mint 18.2 elhagyta a béta szakaszt és mindenki számára elérhetővé vált. Mostantól lehetőség van a Linux Mint összes kiadásának frissítésére a 18.2-es verzióra.
Hirdetés

A Linux Mint 17, 17.1, 17.2 és 17.3 verziója 2019-ig támogatott. Tehát erős okot kell találnia a számítógép frissítésére. Bármikor kipróbálhatja a Live CD/USB módot, hogy maga ellenőrizze az összes változást, és eldöntse, valóban szüksége van-e rájuk. A Linux Mint 18.2 az alapvető alkalmazások frissített szoftververzióit, új témákat és háttérképeket, valamint az „x-apps” új verzióit kínálja, amely alkalmazások az összes támogatott asztali környezetben elérhetők. Itt olvashatsz részletesen:
Megjelent a Linux Mint 18.2
Hogyan frissítsünk Linux Mint 18.2-re
- A Frissítéskezelőben kattintson a Frissítés gombra a mintupdate és mint-upgrade-info új verzióinak ellenőrzéséhez. Ha vannak frissítések ezekhez a csomagokhoz, alkalmazza azokat.
- Indítsa el a rendszerfrissítést a "Szerkesztés-> Frissítés Linux Mint 18.2 Sonya verzióra" elemre kattintva.
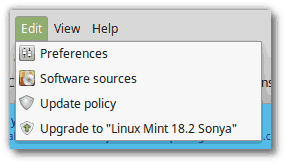
- Kövesse a képernyőn megjelenő utasításokat.

- Amikor megkérdezi, hogy megtartja vagy lecseréli-e a konfigurációs fájlokat, válassza a cserét.
- A frissítés befejezése után indítsa újra a számítógépet.
További információ
- Bár a Linux Mint 18.2 tartalmaz egy újabb kernelt, ez a frissítés nem változtatja meg a telepített kernelt. Ha szüksége van a frissített kernelre, bármikor telepítheti saját maga.
- Ugyanez vonatkozik a kijelzőkezelő vagy a szoftver kiválasztására. A Brasero nem kerül eltávolításra, és az MDM nem vált át LightDM-re az Ön nevében. Dönthetsz úgy, hogy megteszed ezeket a változtatásokat, de biztosan nem kell.
- Frissítés előtt javasolt kikapcsolni a képernyővédőt. Ha a képernyővédő aktiválódik a frissítés során, és nem tud újra bejelentkezni, váltson konzolra a CTRL+ALT+F1 billentyűkombinációval jelentkezzen be, és írja be, hogy „killall cinnamon-screensaver” (vagy „killall mate-screensaver” TÁRS). A munkamenethez való visszatéréshez használja a CTRL+ALT+F7 vagy a CTRL+ALT+F8 billentyűkombinációt.
Hogyan válthatunk MDM-ről LightDM-re
Figyelmeztetés: Ez nem ajánlott kezdő felhasználóknak.
Először telepítse a LightDM-et a következő parancsok beírásával egy terminálba:
apt install slick-greeter lightdm-settings
Amikor a rendszer kéri, hogy válasszon egy alapértelmezett kijelzőkezelőt, válassza a LightDM lehetőséget.
Ezután távolítsa el az MDM-et, és indítsa újra az alábbi parancsok beírásával az a terminál:
apt távolítsa el az mdm-et
sudo újraindítás
Ez az. Forrás: Menta Blog.

