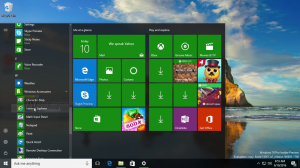Az ideiglenes könyvtár automatikus tisztítása a Windows 10 rendszerben
Minden Windows-verzió egy speciális könyvtárat használ, amely ideiglenes fájlokat tárol. Ezeket a fájlokat különféle Windows-szolgáltatások, telepített alkalmazások és eszközök hozzák létre. Az ideiglenes fájlok biztonságosan törölhetők, miután az őket létrehozó folyamat leállt. Ez azonban nem gyakran fordul elő, ezért az ideiglenes könyvtár továbbra is tárolja őket, és megtölti a lemezmeghajtót szeméttel. Így tisztíthatja meg automatikusan az ideiglenes könyvtárat a Windows 10 rendszerben.
Hirdetés
A Windows 10-ben van egy speciális környezeti változó, a %temp%, amely közvetlenül az ideiglenes fájlokat tartalmazó könyvtárra mutat. Kipróbálhatja működését, ha beírja a %temp% parancsot a File Explorer címsorába (a %tmp% is működik):


Ezen információk felhasználásával gyorsan létrehozhat egy kötegfájlt, amely eltávolítja az ideiglenes mappa összes tartalmát. Ha ezt a kötegfájlt az Indító mappába helyezi, a Temp mappát minden alkalommal megtisztítja, amikor elindítja a számítógépet.
Mielőtt folytatná, azt javaslom, hogy alkalmazza a következő finomítást: Adja hozzá a Batch fájlt (*.bat) a File Explorer Új menüjéhez. Sok időt takaríthat meg, ha közvetlenül létrehozhat egy új kötegfájlt.
Az ideiglenes könyvtár automatikus tisztítása a Windows 10 rendszerben
- Hozzon létre egy új kötegfájlt a következő tartalommal:
@echo off del "%tmp%\*.*" /s /q /f FOR /d %%p IN ("%tmp%\*.*") DO rmdir "%%p" /s /q.Ezzel eltávolítja a Windows 10 Temp könyvtárának tartalmát.

- nyomja meg Győzelem + R billentyűkombinációkat a billentyűzeten a Futtatás párbeszédpanel megnyitásához. Írja be vagy illessze be a következőket a Futtatás mezőbe:
shell: Indítás
A fenti szöveg a speciális shell parancs ami arra készteti a File Explorert, hogy közvetlenül nyissa meg az Indító mappát.


- Helyezze át a kötegfájlt a Startup mappába, és kész!
Megjegyzés: Szándékosan nem töröltük magát a %temp% mappát kötegelt parancsokkal, mert a mappát, és az újbóli létrehozása különféle engedélyekkel kapcsolatos problémákat okozhat a ráíró alkalmazások százainál. Biztonságosabb, ha először a benne lévő fájlokat, majd az üres mappákat töröljük.
A fenti lépések végrehajtása után újraindíthatja a számítógépet, és megnyithatja a Temp mappát. Ott kevesebb fájlt talál, mint korábban. Ezzel lemezterületet és időt takaríthat meg, mivel nem kell kézzel tisztítania a mappát.
Frissítés: Az 15014-es buildtől kezdve egy új lehetőség jelent meg a Beállításokban. Nyissa meg a Beállításokat, és lépjen a Rendszer -> Tárhely menüpontra. Ott megtalálja a "Storage Sense" nevű opciót. Engedélyezze és kész.  A Windows automatikusan eltávolítja az ideiglenes mappa összes tartalmát.
A Windows automatikusan eltávolítja az ideiglenes mappa összes tartalmát.
A felhasználó testreszabhatja ezt a viselkedést. Ehhez kattintson a kapcsoló alatt található „Térfelszabadítás módjának módosítása” hivatkozásra.
 Megnyílik a kapcsolódó oldal:
Megnyílik a kapcsolódó oldal: Ez az.
Ez az.