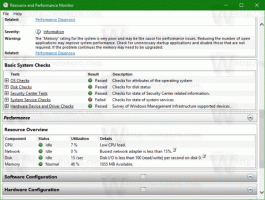Mentés és visszaállítás Start menü elrendezése a Windows 10 rendszerben
A Windows 10-ben a Microsoft újjáélesztette a Start menüt, amit sok felhasználó örömmel fogadott. A Windows korábbi verzióinak Start menüjéhez képest az új menü frissült a Modern alkalmazások élő csempéinek rögzítésének lehetőségével. Ma megnézzük, hogyan készíthet biztonsági másolatot a Start menü elrendezéséről, és hogyan állíthatja vissza, ha szükséges a Windows 10 rendszerben.

A felhasználó testreszabhatja a Windows 10 Start menüjét különböző alkalmazáscsempék rögzítése, létrehozása csempe mappák, és megváltoztatja a magasságát a menüpanel átméretezése. Miután a preferenciái szerint testreszabta, célszerű biztonsági másolatot készíteni a Start menü elrendezéséről, így később vissza tudja állítani az elrendezést a Windows újratelepítése után, vagy ha véletlenül a Start menü beállításai megérkeznek Visszaállítás. Íme, hogyan teheti meg.
Hirdetés
Megjegyzés: Az alábbi utasítások a Windows 10 modern verzióira vonatkoznak (1709, 1803 stb.). Az eljárás korábbi verziója megtalálható itt.
Nak nek készítsen biztonsági másolatot a Start menü elrendezéséről a Windows 10 rendszerben, csináld a következőt.
- Nyissa meg a Rendszerleíróadatbázis-szerkesztő alkalmazás.
- Nyissa meg a következő rendszerleíró kulcsot.
HKEY_CURRENT_USER\Software\Microsoft\Windows\CurrentVersion\CloudStore\Store\Cache\DefaultAccount
Nézze meg, hogyan lehet belépni a rendszerleíró kulcshoz egy kattintással.

- A bal oldalon kattintson a jobb gombbal a Alapértelmezett fiók gombot, és a helyi menüben válassza az "Exportálás" lehetőséget.
- Keresse meg azt a mappát, ahol a Start menü biztonsági másolatát szeretné tárolni, adja meg a REG fájl nevét, és kattintson a Megment gomb.

- Most nyitva Fájlkezelő.
- Menjen a mappába %LocalAppData%\Microsoft\Windows\Shell. Ezt a sort kimásolhatja és beillesztheti az alkalmazás címsorába.

- Látni fogja a fájlt DefaultLayouts.xml. Másolja abba a mappába, ahol a *.reg fájlt tárolja.

Kész vagy.
Később az alábbiak szerint állíthatja vissza a Start menü elrendezését.
Állítsa vissza a Start menü elrendezését a Windows 10 rendszerben
- Nyissa meg a Rendszerleíróadatbázis-szerkesztő alkalmazás.
- Nyissa meg a következő rendszerleíró kulcsot.
HKEY_CURRENT_USER\Software\Microsoft\Windows\CurrentVersion\CloudStore\Store\Cache\DefaultAccount
Nézze meg, hogyan lehet belépni a rendszerleíró kulcshoz egy kattintással.

- A bal oldalon kattintson a jobb gombbal a Alapértelmezett fiók gombot, és válassza a "Töröl" a helyi menüben.

- Keresse meg a File Explorer segítségével azt a mappát, amelyen a Start menü biztonsági mentési fájljai találhatók.
- Kattintson duplán a *.reg fájlra, és erősítse meg az egyesítési műveletet.

- Most kattintson a jobb gombbal a fájlra DefaultLayouts.xml és válassza a "Másolás" lehetőséget.
- Illessze be a %LocalAppData%\Microsoft\Windows\Shell mappába. Kattintson az opcióra Cserélje ki a fájlt a célhelyen amikor megkérdezi.
- Kijelentkezés felhasználói fiókjából.
- Jelentkezzen be felhasználói fiókjába a Start menü elrendezésének alkalmazásához.
Ez az.
Időt takaríthat meg a Winaero Tweaker használatával. A következő opcióval érkezik:

Használatával gyorsan visszaállíthatja és visszaállíthatja a Start menü elrendezését.
Töltse le a Winaero Tweaker-t
Kapcsolódó cikkek:
- Nevezze át a Start menü elemeit az összes alkalmazásban a Windows 10 rendszerben
- Helyezze kedvenc alkalmazásait a Windows 10 Start menüjének tetejére
- Adjon hozzá elemeket az összes alkalmazáshoz a Windows 10 Start menüjében
- A Regedit rögzítése a Start menühöz a Windows 10 rendszerben
- Adja hozzá a Futtatás más felhasználóként elemet a Windows 10 Start menüjéhez
- Hány Start menü parancsikonja van a Windows 10 rendszerben