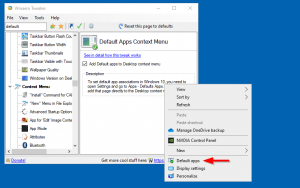Indítási alkalmazások hozzáadása vagy eltávolítása a Windows 10 rendszerben
Minél több alkalmazást telepít a számítógépére, annál tovább tart a Windows elindítása. Ennek az az oka, hogy sok alkalmazás betöltődik indításkor, és lelassítja a rendszerindítási folyamatot. Minél hosszabb ez a lista, annál lassabban töltődik be az operációs rendszer újraindítás vagy leállítás után. Ebben a cikkben áttekintünk néhány alapvető módszert az indítási alkalmazások kezeléséhez a Windows 10 rendszerben, hogy az operációs rendszer még jobban reagáljon. Ez a cikk a Windows 8.1-re és a Windows 8-ra is vonatkozik.
Hirdetés
Frissítés: A Windows 10 build 17017-es verziójától kezdve van egy speciális oldal Beállítások az induló alkalmazások kezeléséhez. A Beállítások - Alkalmazások - Indítás alatt találja meg. Lásd a következő képernyőképet:

Az induló alkalmazások kezelése
Az indítási alkalmazások kezeléséhez mindegyiket át kell tekintenie, hogy kikapcsolhassa azokat, amelyeket nem szeretne. Ezt a Windows 10 Feladatkezelőjével lehet megtenni. Mindössze annyit kell tennie, hogy nyissa meg a Feladatkezelő alkalmazást és lépjen az Indítás fülre:
Tipp: A Feladatkezelő indítási lapját közvetlenül a Windows 10 rendszerben a következő parancs futtatásával nyithatja meg:
taskmgr /0 /startup
nyomja meg Win + R gyorsbillentyűk együtt a billentyűzeten, és írja be a fent említett parancsot a Futtatás mezőbe. További részletekért lásd az alábbi cikket: Hogyan lehet közvetlenül megnyitni a Feladatkezelő Indítás lapját a Windows 8 rendszerben.
Az Indítás lapon a Windows rendszerrel induló alkalmazások teljes listája látható.
Tipp: Lehet, hogy kíváncsi vagy hogyan számítja ki a Feladatkezelő az alkalmazások „indítási hatását”..
A Feladatkezelő Indítás lapjával egyszerűen megakadályozhatja, hogy egy alkalmazás elinduljon az operációs rendszerrel. Ez nagyon egyszerű – kattintson a jobb gombbal a kívánt alkalmazásra, és válassza a „Letiltás” lehetőséget a helyi menüből.
A letiltott alkalmazás engedélyezéséhez kattintson újra a jobb gombbal, és válassza ki az "Engedélyezés" parancsot a helyi menüből.
Most már tudja, hogyan engedélyezheti vagy tilthatja le az induló alkalmazásokat. Nézzük meg, hogyan adhat hozzá új alkalmazást az indításkor betöltendő alkalmazáshoz, vagy hogyan távolíthat el egy meglévőt.
Indítási alkalmazások hozzáadása vagy eltávolítása az aktuális felhasználó számára
Az aktuális felhasználó indítási elemei általában két helyen tárolódnak: a Registry-ben és a speciális "Startup" mappában. Az Indítási mappa egyszerűbb módja az alkalmazások kezelésének. Alkalmazás hozzáadásához vagy eltávolításához az Indítási mappából a következőket kell tennie:
- nyomja meg Win + R gyorsbillentyűk együtt és a Futtatás mezőbe írja be a következőket:
shell: Indítás
A fenti szöveg a speciális shell parancs amely közvetlenül megnyitja Önnek az Indító mappát.

A Startup mappa itt található:
C:\Felhasználók\Felhasználónév\AppData\Roaming\Microsoft\Windows\Start Menu\Programs\Startup
Csak másoljon és illesszen be egy parancsikont ebbe a mappába, hogy az alkalmazás a Windows indításakor betöltődik. Ha el szeretné távolítani az alkalmazást az Indító mappából, törölje a megfelelő parancsikont.

Ez az!Ha az aktuális felhasználóhoz indító alkalmazásokat szeretne hozzáadni vagy eltávolítani a rendszerleíró adatbázisból, kövesse az alábbi utasításokat:
- Nyisd ki Rendszerleíróadatbázis-szerkesztő.
- Lépjen a következő kulcsra:
HKEY_CURRENT_USER\Software\Microsoft\Windows\CurrentVersion\Run
- Itt megtalálja a rendszerleíró adatbázisban tárolt indítási elemeket a jelenlegi felhasználók számára:

Egy elem törléséhez kattintson rá jobb gombbal, és válassza a helyi menü Törlés parancsát: Új indítási elem hozzáadásához létre kell hoznia egy új karakterlánc-értéket tetszőleges névvel, és be kell állítania az értékadatait az indításkor betölteni kívánt alkalmazás teljes elérési útjára:
Új indítási elem hozzáadásához létre kell hoznia egy új karakterlánc-értéket tetszőleges névvel, és be kell állítania az értékadatait az indításkor betölteni kívánt alkalmazás teljes elérési útjára:
Indítási alkalmazások hozzáadása vagy eltávolítása minden felhasználó számára
A módszer nagyjából ugyanaz, mint egyetlen felhasználó számára egy alkalmazás hozzáadása. Az indítási mappa és a rendszerleíró kulcs minden felhasználónál eltérő.
Az indítási elemek hozzáadásához vagy eltávolításához az összes felhasználó számára az Indítási mappán keresztül, írja be a következő shell-parancsot a Futtatás párbeszédpanelen:
shell: Common Startup
A következő mappa nyílik meg:
C:\ProgramData\Microsoft\Windows\Start Menu\Programs\Startup
Itt bármely kívánt alkalmazáshoz hozzáadhat vagy eltávolíthat parancsikonokat. Az ebből a mappából származó parancsikonok a Windows rendszerrel indulnak a számítógép összes felhasználója számára.
Ami az Összes felhasználó beállításkulcsát illeti, a következő kulcshoz kell mennie:
HKEY_LOCAL_MACHINE\SOFTWARE\Microsoft\Windows\CurrentVersion\Run
Itt létre kell hoznia vagy törölnie kell a karakterlánc-értékeket a fent leírtak szerint. Az értéknév bármi lehet, de az értékadatoknak tartalmazniuk kell az indításkor futtatni kívánt alkalmazás végrehajtható fájljának (.EXE) teljes elérési útját.
Ez az. Az indítási alkalmazások haladó kezeléséhez javaslom, hogy vessen egy pillantást a kiváló SysInternals Autoruns eszköz:

Az Autoruns alkalmazás a legátfogóbb indításkezelő alkalmazás, és minden helyet lefed. Nemcsak az indítóalkalmazások kezelését teszi lehetővé, hanem sok más objektumot is, beleértve az Explorer-héjjal együtt betöltődő shell-bővítményeket, ütemezett feladatokat, rendszerszolgáltatásokat és egyéb rendszerösszetevőket.
Adjon hozzá egy, a Windows Áruházból telepített alkalmazást az Indításhoz
Ha a Windows Áruházból telepített alkalmazást szeretne hozzáadni az Indításhoz, nem használhatja a hagyományos módszereket. Nézze meg, hogyan lehet ezt megtenni a következő cikkben:
Store-alkalmazások hozzáadása az indításhoz a Windows 10 rendszerben
Ez az.