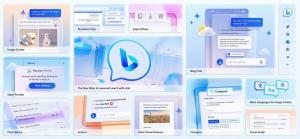A Windows 11 tiszta telepítésének végrehajtása
Így hajthatja végre a Windows 11 tiszta telepítését rendszerindító adathordozóról. Manapság valószínűleg a pendrive arra a célra. Mielőtt folytatná, ne feledje, hogy a Windows 11 tiszta telepítése mindent eltávolít a telepítéshez kiválasztott meghajtóról. Az operációs rendszer teljesen új példányát kapja, harmadik féltől származó vagy egyedi szoftverek és illesztőprogramok nélkül.
Mielőtt folytatná, ellenőrizze a következő minimális hardverkövetelményeket a legújabb operációs rendszerhez. A Windows 11 telepítéséhez és megfelelő futtatásához számítógépének meg kell felelnie az alábbi ellenőrzőlistának.
- 64 bites kétmagos, 1 GHz-es vagy jobb CPU.
- 4 GB RAM vagy jobb.
- 64 GB vagy jobb tárhely.
- 9 hüvelykes kijelző minimum 1366x768 felbontással.
- Alaplap UEFI-vel, Secure Boot-tal és Trusted Platform Module 2.0-val.
- Egy különálló vagy integrált GPU DirectX 12 támogatással és WWDM 2.X-szel.
A Windows 11 tiszta telepítése
A Windows 11 tiszta telepítéséhez számos lépést kell végrehajtania. Először is elő kell készítenie egy rendszerindító adathordozót, ha még nincs meg. Ezt követően be kell állítania a hardvert, hogy kompatibilis legyen a Windows 11 rendszerrel.
Készítse elő számítógépét
- Hozzon létre egy rendszerindító adathordozót a Windows Media Creation Tool segítségével vagy manuálisan a diskpart eszköz.
- Javasoljuk, hogy válassza le az összes külső eszközt, és ha lehetséges, a merevlemezeket, amelyeket nem fog használni az operációs rendszer telepítése során. Ezzel megóvja Önt a véletlen hibás meghajtóformázástól, és megakadályozza, hogy a Windows 11 rendszerindító fájlokat rossz meghajtóra helyezzen.
- Nyissa meg a a számítógép firmware beállításai és győződjön meg arról, hogy engedélyezte UEFI, TPM 2.0 és Secure Boot.
Indítsa el az USB-meghajtóról
- Csatlakoztassa a flash meghajtót egy USB-porthoz.
- Ha van telepítve operációs rendszer, indítsa újra fejlett rendszerindítási lehetőség.
- A Speciális indítási beállítások részben válassza ki a lehetőséget Használjon eszközt.
- Kattintson az USB-meghajtóra a rendszerindításhoz.
Kész. Végül elvégezheti a Windows 11 tiszta telepítését.
Végezze el a Windows 11 tiszta telepítését
- Válassza ki a nyelvet, az idő- és pénznemformátumot, valamint a billentyűzet beállításait, majd kattintson a gombra Következő.
- Kattintson Telepítés most.
- Írja be a Windows kulcsát. Ha nem rendelkezik ilyennel, megadhatja a Windows 8, Windows 8.1 vagy Windows 7 kulcsát – ez a régi trükk még most is működik. Alternatív megoldásként rákattinthat a Nincs termékkulcsom hivatkozást a kulcs későbbi megadásához.
- Ha rákattintott Nincs termékkulcsom a fenti lépésben, majd válassza ki a telepíteni kívánt Windows 11 kiadást.
- Ellenőrizd a Elfogadom a Microsoft szoftverlicenc feltételeit opciót, és kattintson rá Következő.
- A következő oldalon válassza ki Egyéni: Csak a Windows telepítése (speciális) választási lehetőség.
- A következő oldalon is távolítsa el az összes partíciót a meghajtóról vagy törölje a Elsődleges partíciót, hogy le nem osztott területté alakítsa, és telepítse oda a Windows 11-et. Válassza ki és kattintson rá Következő.
- Végül ez elindítja a Windows 11 telepítését. A képernyő villoghat, és a számítógép néhányszor újraindul.
Miután a telepítés befejeződött a fájlok másolásával és az illesztőprogramok telepítésével, a Windows 11 belép az Out-of-the-box tapasztalati szakaszba, amely OOBE néven is ismert. Lehetővé teszi a billentyűzetkiosztás beállítását, felhasználói fiók hozzáadását, hálózathoz való csatlakozást stb.
Állítsa be az OOBE-beállításokat és felhasználói fiókokat
- Amikor a rendszer kéri, válassza ki az országot és a régiót, majd kattintson a gombra Igen.
- Válassza ki a kívánt billentyűzetkiosztást, majd kattintson a gombra Igen.
- Kattintson Elrendezés hozzáadása vagy Kihagyás preferenciái szerint.
- Írja be a számítógép nevét. A Windows 10-től eltérően, amely automatikusan létrehoz egy nevet a számítógép számára, a Windows 11 számítógépnevet kér.
- A Windows 11 ellenőrzi a meglévő internetkapcsolatot. Ha ez nem sikerül, akkor új kapcsolat konfigurálására vagy vezeték nélküli hálózathoz való csatlakozásra kéri.
- Ha a Windows 11 Home rendszert telepíti, és helyi fiókra van szüksége, tekintse meg a következőt: ezt a blogbejegyzést a szükséges lépésekhez.
- Azt is megnyomhatja Alt + F4 hogy megkerülje a Windows 11 internetkövetelményét, és folytassa a helyi fiókkal.
- A Windows 10 Pro és Enterprise kiadásai lehetővé teszik, hogy helyi fiókkal folytathassa a „Korlátozott beállítás” beállítást.
- Ha Windows 11 Pro kiadást telepít, válassza ki valamelyiket Beállítás személyes használatra (otthoni számítógép) vagy Beállítás munkához vagy iskolához (domain) az eszköz megfelelő konfigurálásához, majd kattintson a gombra Következő. Ez a párbeszédpanel nem jelenik meg a Windows 11 Home rendszerben.
Ezután be kell állítania egy felhasználói fiókot, hogy használni tudja a gépét.
Hozzon létre egy Microsoft-fiókot
A Microsoft fiók egy online fiók. Ehhez egy meglévő e-mail-címet kell használnia, meg kell adnia telefonszámát és egyéb adatait. Microsoft-fiókját több Windows 11 rendszerű eszközön is használhatja, és szinkronizálhatja beállításait és fájljait közöttük.
A beállítás folytatásához Microsoft-fiókjával, tegye a következőket.
- Ha van Microsoft-fiókja, írja be email cím és kattintson rá Következő.
- Írja be a Microsoft-fiók jelszavát, majd kattintson a gombra Bejelentkezés.
- Adjon meg minden egyéb szükséges információt, pl. telefonszámát, kétlépcsős ellenőrző kódját stb., majd kattintson Ellenőrizze.
- Amikor PIN-kódot kér, hozzon létre egy újat a megfelelő gomb segítségével.
- Adja meg a PIN-kódot, amellyel bejelentkezni szeretne, majd kattintson az OK gombra.
- Ha a beállítások szinkronizálását használja a számítógépek között, akkor a rendszer felkéri, hogy állítsa vissza őket a felhőből. Válassz egy eszköz a beállítások visszaállításához, vagy kattintson a gombra Beállítás új eszközként a nulláról kezdeni.
- Szabja testre az adatvédelmi beállításokat preferenciái szerint, majd kattintson a gombra Következő.
- A Testreszabhatja élményét oldalon, ellenőrizze az eszköz használatának teljes módját, vagy kattintson a Kihagyás gombra az eszközhasználati konfiguráció elhagyásához.
- Válassza bármelyiket A fájlok automatikus tárolása a OneDrive-ban vagy Csak a fájlokat tárolja ezen az eszközön attól függően, hogyan tervezi használni a OneDrive-ot.
Kész vagy! Most konfigurálta a Microsoft-fiókját.
Megjegyzés: További oldalak jelenhetnek meg, például Microsoft 365-előfizetési promóció. Nyugodtan kihagyhatod őket, ha nem érdekel.
Helyi fiók beállítása
- Ha Windows 10 Home rendszert használ, adjon meg hamis e-mail fiókot és hamis jelszót, például [email protected]. Az eljárást részletesen áttekintjük a ez a poszt.
- Windows 10 Pro esetén kattintson a gombra Bejelentkezési lehetőség.
- A következő oldalon kattintson a gombra Offline fiók.
- A következő oldalon elolvashatja, hogy mi a különbség az offline és az online fiókok között. A helyi offline fiók használatához kattintson a gombra Most hagyd ki.
- Ismét kattintson a gombra Ne jelentkezzen be Microsoft fiókkal.
- Végül megadhatja a helyi fiók kívánt nevét.
- A következő oldalon adja meg jelszavát. Lehet üres is.
- Ha jelszót adott meg, akkor biztonsági kérdéseket kell kitöltenie, amelyek segítenek visszaállítani az elfelejtett jelszót.
- Személyre szabhatja adatvédelmi beállításait, amit szeretne.
Kész vagy!
Végül egy rövid üdvözlő animáció után megjelenik az Asztal.
Gratulálunk, elvégezte a Windows 11 tiszta telepítését.