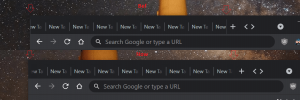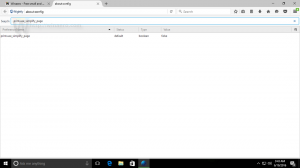Tiltsa le a vetett árnyékokat az asztali ikoncímkékhez a Windows 10 rendszerben
Az Asztal egy speciális mappa, amely megjeleníti a kiválasztott háttérképet, valamint a fájlokat, mappákat, dokumentumokat, parancsikonokat és az összes tárolt elemet. Minden alkalommal megjelenik, amikor bejelentkezik a Windowsba. Ma megtanuljuk, hogyan lehet engedélyezni vagy letiltani a vetett árnyékokat az asztali ikonok címkéinél a Windows 10 rendszerben. Két módszert fogunk áttekinteni, beleértve a grafikus felhasználói felületet és a rendszerleíró adatbázis módosítását.
Hirdetés
Tipp: A Windows korábbi verzióiban az Asztalon alapértelmezés szerint engedélyezve voltak a fontos ikonok – Ez a számítógép, a hálózat, a Vezérlőpult és a Felhasználói fájlok mappája. Alapértelmezés szerint mindegyik látható volt. A modern Windows-verziókban azonban a Microsoft a legtöbb ilyen ikont elrejtette. A Windows 10 rendszerben alapértelmezés szerint csak a Lomtár található az asztalon. Ezenkívül a Windows 10 Start menüje sem tartalmaz hivatkozásokat ezekre az ikonokra. A klasszikus asztali ikonokat az alábbiak szerint engedélyezheti:
Az asztali ikonok engedélyezése a Windows 10 rendszerben
Alapértelmezés szerint a Windows az Asztalon minden ikoncímkéhez vetett árnyékot mutat. Ezeket a vetett árnyékokat úgy tervezték, hogy világos és sötét asztali háttérképekkel is olvashatóvá tegyék az ikonneveket.
Vető árnyékok engedélyezve:

Vető árnyékok letiltva:

Ha a vetett árnyék funkció nem működik jól az asztal jelenlegi hátterével, vagy ha színes kép helyett sima színt használ, akkor megpróbálhatja letiltani a vetett árnyékok funkciót.
A vetett árnyékok letiltásához az asztali ikoncímkékhez a Windows 10 rendszerben,
- nyomja meg Győzelem + R gyorsbillentyűk a billentyűzeten. A képernyőn megjelenik a Futtatás párbeszédpanel. Írja be a következőt a szövegmezőbe, és nyomja meg az Enter billentyűt:
SystemPropertiesAdvanced

- Megnyílik a Speciális rendszertulajdonságok. megnyomni a Beállítások gombot a Teljesítmény szakasz a Fejlett lapon.

- A következő párbeszédablak nyílik meg:
 Az ablak tetején számos előre beállított beállítás található.
Az ablak tetején számos előre beállított beállítás található.- Hagyja, hogy a Windows válassza ki a legjobbat a számítógépemnek - az operációs rendszer automatikusan engedélyez és letilt bizonyos vizuális effektusokat, amelyekről megállapítja, hogy megfelelően működnek a hardveren.
- Állítsa be a legjobb megjelenés érdekében - Ez engedélyezi az összes elérhető vizuális effektust.
- Állítsa be a legjobb teljesítmény érdekében - Minden vizuális effektus le lesz tiltva.
- Egyedi - Ez lehetővé teszi a vizuális effektusok manuális engedélyezését vagy letiltását. Miután megváltoztatta a jelölőnégyzeteket az alábbi listában, ez a lehetőség alapértelmezés szerint be lesz jelölve.
- Kapcsolja ki (törölje) a megnevezett opciót Használjon vetett árnyékokat az ikonok címkéihez az asztalon.
A funkció újbóli engedélyezéséhez nyissa meg ugyanazt a párbeszédablakot, és kapcsolja be (pipálja be) a Használjon vetett árnyékokat az ikonok címkéihez az asztalon választási lehetőség.
Tipp: Belépéssel még gyorsabban megnyithatja a Rendszerteljesítmény párbeszédpanelt SystemPropertiesPerformance.exe a Futtatás mezőbe.
Kapcsolja ki a Drop Shadows alkalmazást az asztali ikoncímkéknél a beállításjegyzék módosításával
- Nyissa meg a Rendszerleíróadatbázis-szerkesztő alkalmazás.
- Nyissa meg a következő rendszerleíró kulcsot.
HKEY_CURRENT_USER\Software\Microsoft\Windows\CurrentVersion\Explorer\Advanced
Nézze meg, hogyan lehet belépni a rendszerleíró kulcshoz egy kattintással.
- A jobb oldalon módosítsa vagy hozzon létre egy új 32 bites duplaszó-értéket ListviewShadow.
Megjegyzés: Még akkor is, ha az 64 bites Windows futtatása továbbra is létre kell hoznia egy 32 bites duplaszó-értéket.
Állítsa az értékét 1-re, hogy engedélyezze a vetett árnyékokat az asztali ikoncímkék számára. A 0 értékkel letiltja őket.
- Ahhoz, hogy a rendszerleíró adatbázis módosítása által végrehajtott módosítások életbe lépjenek, meg kell tennie kijelentkezés és jelentkezzen be felhasználói fiókjába. Alternatív megoldásként megteheti indítsa újra az Explorer shellt.
Időmegtakarítás érdekében letöltheti ezeket a használatra kész rendszerleíró fájlokat.
Töltse le a rendszerleíró fájlokat
Ez az.
Kapcsolódó cikkek.
- Az asztali ikonok engedélyezése a Windows 10 rendszerben
- Tiltsa le az Asztali ikonok rácshoz igazítását a Windows 10 rendszerben
- Hogyan lehet elrejteni az összes asztali ikont a Windows 10 rendszerben
- Hozzon létre asztali ikon beállítások parancsikont a Windows 10 rendszerben
- Az asztali ikonok automatikus elrendezésének visszaállítása a Windows 10 rendszerben
- Az asztali ikonok térközének megváltoztatása Windows 10, Windows 8.1 és Windows 8 rendszerben
- Adjon hozzá egy hasznos Internet Explorer ikont a Windows 10 asztalhoz
- Könyvtárak asztali ikon hozzáadása a Windows 10 rendszerben
- Gyorsítsa fel a Windows 10-et kevesebb asztali ikonnal
- A Windows 10 javítása nem menti az Asztal ikon pozícióját és elrendezését
- Az Ikonok automatikus elrendezésének engedélyezése az asztalon a Windows 10 rendszerben
- Tipp: Gyorsan átméretezheti az ikonokat az Asztalon vagy egy mappában a Windows 10 rendszerben