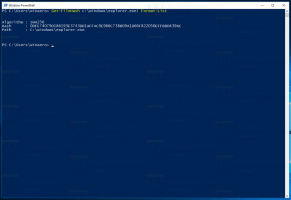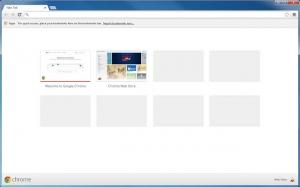Hozzon létre All Tasks God Mode eszköztárat a Windows 10 rendszerben
A Windows 10 rendszerben a Microsoft mindent áthelyez a klasszikus Vezérlőpulttól a Modern alkalmazásba, a "Beállítások". Már sok olyan opciót örökölt, amelyek kizárólag a Vezérlőpulton voltak elérhetők. Ha inkább a klasszikus Vezérlőpultot szeretné használni, akkor lehet, hogy tudatában van egy rejtett „Minden feladat” kisalkalmazásnak, amely egyetlen nézetben felsorolja a Vezérlőpult összes elemét. Így hozhat létre tálca eszköztárat az Összes feladat kisalkalmazáshoz, hogy a Windows 10 összes beállítása egyetlen kattintással elérhető legyen az egérmutatótól. A Windows 10 rendszerben az Isten mód eléréséhez a shell parancs. nyomja meg Győzelem + R gyorsbillentyűket a billentyűzeten, és írja be a következőket a Futtatás mezőbe: héj{ED7BA470-8E54-465E-825C-99712043E01C}.
Ezzel megnyílik az All Tasks mappa, amely széles körben "Isten mód" néven ismert. Innen elérheti a Windows 10 összes beállítását.
A Windows 10 tálcája lehetővé teszi eszköztárak hozzáadását. A következő alapértelmezett eszköztárak már készen állnak:
- Cím
- Linkek
- Asztali
Ezenkívül új eszköztárakat is létrehozhat egy meghajtó, mappa vagy tetszőleges hálózati hely tartalmával.
Ez utóbbi opcióval létrehozhatjuk az "Isten mód" eszköztárat, amely az All Tasks kisalkalmazás tartalmát mutatja.
Először is le kell töltenie egy mappát az összes parancsikonnal, amelyet az eszköztár forrásaként fog használni.
Minden Tasks God Mode eszköztár létrehozásához a Windows 10 rendszerben,
- Töltse le a következő ZIP archívumot: Töltse le az All Tasks ZIP archívumot.
- Csomagolja ki az Ön által választott kényelmes helyre. Például: c:\data\winaero\all task.
- A File Explorer segítségével keresse meg a szülőmappát (például c:\data\winaero).
- típus
cmd.exea címsorban, hogy új parancssort nyisson meg ezen a helyen. - Írja be a következő parancsot:
attrib +r "Minden feladat". Ezt követően megjelenik a Vezérlőpult ikonja Minden feladat mappát a File Explorerben. - Zárja be a parancssort.
- Most kattintson a jobb gombbal a tálcára, és válassza ki Eszköztár > Új eszköztár... a helyi menüből.
- Böngésszen a Minden feladat mappát, és kattintson a Mappa kiválasztása gombot a mappaböngésző párbeszédablakban.
- Egy új eszköztár jön létre, amely gyors hozzáférést biztosít a Windows 10 összes adminisztrációs feladatához.
Tovább testreszabhatja az eszköztárat, ha rákattint a jobb gombbal, és módosítja a beállításait.
Az Összes feladat eszköztár testreszabása
Először is kattintson a jobb gombbal a tálcára, és törölje a pipát A Tálca zárolása.
Most húzza a Minden feladat eszköztár a kívánt helyre a kétsoros sáv segítségével, amely a tálca feloldása után jelenik meg.
Ezt követően kattintson a jobb gombbal a Minden feladat eszköztár és módosítsa a következő beállításokat saját preferenciái szerint:
- Mutasd a címet
- Szöveg megjelenítése
- Nézet > Nagy ikonok
- Nézet > Kis ikonok
Kész vagy.
Végül, ha el szeretné távolítani az eszköztárat, tegye a következőket.
Az Összes feladat eszköztár eltávolításához
- Kattintson a jobb gombbal a tálcára, és törölje az Eszköztárak > Minden feladat jelölőnégyzetet.
- Távolítsa el a parancsikonokat tároló mappát, pl. c:\data\winaero\All Tasks.
Ez az.
Érdekes cikkek:
- A Gyorsindítás engedélyezése a Windows 10 rendszerben
- A Gyorsindító ikonok nagyítása a Windows 10 rendszerben
- A Windows 10 rendszerben állítsa be a Beállítások alkalmazást God Mode mappává