Javítás: Nincs elegendő hozzáférése egy program eltávolításához. Kérjük, forduljon a rendszergazdához
Visszatérve a Windows Vista rendszerbe, a Microsoft hozzáadott egy új biztonsági funkciót, a „Felhasználói fiókok felügyeletét” (UAC), amely blokkolja a potenciálisan veszélyes műveleteket, amelyeket a rosszindulatú programok automatikusan végrehajthatnak. Az UAC elsötétíti a teljes képernyőt, és megjelenik egy megerősítő párbeszédpanel. Korlátozza a felhasználói fiók hozzáférési jogait, még akkor is, ha az Ön fiókja rendszergazda. A legtöbb program telepítéséhez és eltávolításához meg kell emelnie. Néha a programok eltávolításakor ezt az üzenetet kaphatja: "Nincs megfelelő hozzáférése az eltávolításhoz. Kérjük, forduljon a rendszergazdához." Lássuk, hogyan lehet ezt kijavítani.
Hirdetés
1. megoldás. Távolítsa el a programot emelt szintű parancssor használatával
- Nyissa meg a Rendszerleíróadatbázis-szerkesztőt (lásd: részletes oktatóanyag a Windows Rendszerleíróadatbázis-szerkesztőről).
- Navigáljon a következő billentyűre:
HKEY_LOCAL_MACHINE\SOFTWARE\Microsoft\Windows\CurrentVersion\Uninstall
Tipp: Megteheti egy kattintással elérheti a kívánt rendszerleíró kulcsot.
- Ennek a kulcsnak minden alkulcsa egy adott, a számítógépére telepített alkalmazásnak felel meg. Ezen alkulcsok elolvasásával könnyen megtudhatja, hogy a kulcs melyik szoftvert képviseli.

A fenti példában a VirtualBox vendégkiegészítéseinek rendszerleíró kulcsát láthatja. A DisplayName érték az eltávolítandó alkalmazás nevét tartalmazza.Megjegyzés 64 bites Windows felhasználóknak: Ha nem találja az alkalmazásához megfelelő alkulcsot, próbálja meg megnézni a következő kulcsot:HKEY_LOCAL_MACHINE\SOFTWARE\Wow6432Node\Microsoft\Windows\CurrentVersion\Uninstall
Ezzel a gombbal a 32 bites alkalmazások tárolják az eltávolítási információkat a 64 bites Windows rendszeren.

- Miután megtalálta az eltávolítandó alkalmazás szükséges alkulcsát, másolja át az értékadatait UninstallString értéket a vágólapra. Kattintson duplán az UninstallString értékre, és nyomja le a Ctrl+C billentyűkombinációt a kijelölt adatok másolásához.
- Nyisson meg egy emelt szintű parancssort.
- Illessze be a fent kimásolt parancsot a megemelt parancssorba. A beillesztéshez kattintson a jobb gombbal a parancssorra. Ezután nyomja meg az Enter billentyűt.

Ez megoldja azt a problémát, hogy az eltávolító nem rendelkezik elegendő hozzáférési jogosultsággal ahhoz, hogy eltávolítsa magát.
2. megoldás. Biztonságos mód
Próbálja meg eltávolítani az alkalmazást a csökkentett mód használatával. Csökkentett módban a Windowsban nincs engedélyezve az UAC, és a fiókjában sem lesznek korlátozások, így semmi sem akadályozza meg Önt abban, hogy eltávolítsa azokat az alkalmazásokat, amelyek eltávolítói nem képesek emelni. Azt javaslom, hogy tekintse meg cikkünket hogyan indítsunk el Windows csökkentett módba.
Kérjük, vegye figyelembe, hogy ha az eltávolító MSI/Windows Installert használ, akkor csökkentett módban nem fog működni. A Microsoft megakadályozta, hogy a Windows Installer szolgáltatás csökkentett módban működjön, ezért először engedélyeznie kell.
- Nyissa meg a Rendszerleíróadatbázis-szerkesztőt, és lépjen a következő kulcsra:
HKEY_LOCAL_MACHINE\SYSTEM\ControlSet001\Control\SafeBoot\Minimal
- Hozzon létre egy alkulcsot itt, melynek neve MSIServer.
- Állítsa be az alapértelmezett értékét Szolgáltatás.
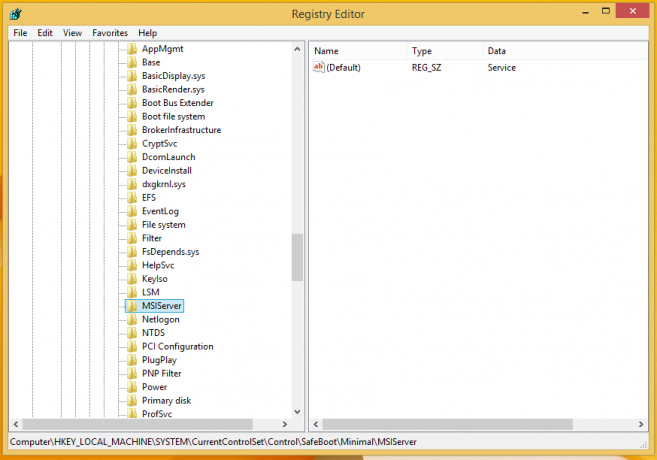
Ez engedélyezi a Windows Installer alkalmazást csökkentett módban, és lehetővé teszi az MSI-csomagok eltávolítását.
3. megoldás. Engedélyezze a beépített rendszergazdai fiókot
Megpróbálhatja engedélyezni a beépített rendszergazdai fiókot, és megpróbálhatja eltávolítani azt az alkalmazást, amelyet nem sikerült onnan eltávolítani.
- Nyisson meg egy emelt szintű parancssort.
- Írja be a következő parancsot az emelt szintű parancssorba:
net felhasználó rendszergazda /aktív: igen
- Egy üzenetnek kell megjelennie, hogy a parancs sikeresen befejeződött.
- Indítsa újra a számítógépet, és jelentkezzen be a rendszergazdai fiókkal.
- Most próbálja meg eltávolítani, és ellenőrizze, hogy segít-e.
4. megoldás. A hivatalos Microsoft FixIt megoldás
Látogatás a következő oldalt a Microsoft támogatási webhelyén. Ez a FixIt elem különféle problémák megoldására szolgál olyan szoftverekkel, amelyeket nem lehet telepíteni vagy eltávolítani. A mi témánkkal kapcsolatosak a következők:
- Problémák, amelyek megakadályozzák a meglévő programok teljes eltávolítását vagy frissítését
- Problémák, amelyek megakadályozzák a programok eltávolítását a Vezérlőpult Programok telepítése és törlése (vagy Programok és szolgáltatások) elemén keresztül
Az első megoldás azonban az esetek 99%-ában elég jó. Ha ez a cikk hasznos volt az Ön számára, írja meg nekünk a megjegyzésekben, hogy melyik szoftvert próbálta eltávolítani, de kezdetben nem sikerült, de útmutatásunk alapján sikerült eltávolítania.


