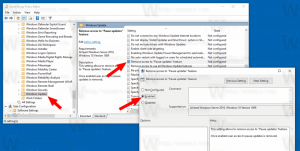Hogyan lehet letiltani a hálózati adaptert a Windows 11 rendszerben
Gyorsan letilthatja a hálózati adaptert a Windows 11 rendszerben az ebben a bejegyzésben ismertetett alábbi módszerek egyikével. A legegyszerűbb a Beállítások alkalmazás, de használhatja az eszközkezelőt, a Parancssort, a PowerShellt és a klasszikus Hálózati kapcsolatok mappát is.
Hirdetés
A hálózati adapter a számítógép hardveregysége, amely lehetővé teszi a kapcsolat létrehozását az interneten és a helyi hálózaton lévő több vagy több számítógép között. A Windows szempontjából ez hálózati kapcsolatként ismert.
Számos módszer létezik a hálózati adapter letiltására a Windows 11 rendszerben. A Beállítások alkalmazás a legegyszerűbb módszer, ezért kezdjük vele.
Tiltsa le a hálózati adaptert a Windows 11 rendszerben
- Kattintson a Start gombra, majd a Beállítások ikont, vagy nyomja meg Win + I.
- A Beállításokban navigáljon ide Hálózat és internet.
- Kattintson Speciális hálózati beállítások elem a jobb oldalon.

- Az elérhető hálózati adapterek listájában kattintson a gombra Letiltás gombot a letiltani kívánt adapterhez.

Kész! Most letiltotta a kiválasztott hálózati eszközt, és minden kapcsolata offline állapotba kerül.
Ha később szeretné újra engedélyezni, nyissa meg Beállítások > Hálózat és internet > Speciális hálózati beállítások ismét, és kattintson rá Engedélyezze a letiltott adapter neve mellett.
Most pedig tekintsünk át más módszereket, amelyek ma már klasszikusnak számítanak a Windows hálózati adapterkezelésében.
A Hálózati kapcsolatok mappa használatával
- Nyissa meg a Windows keresőt (nyomja meg a Win + S billentyűket), és írja be hálózati kapcsolatok a keresőmezőben.
- Kattintson a Hálózati kapcsolatok megtekintése tétel.

- A Hálózati kapcsolat mappában kattintson jobb gombbal a letiltani kívánt hálózati adapterre, és válassza ki Letiltás a helyi menüből.

- Ezzel kikapcsolja a kiválasztott hálózati kapcsolatot. Az ikonja szürkévé válik.
Így kapcsolhatja ki a hálózati adaptert a klasszikus Hálózati kapcsolatok kisalkalmazás használatával.
Ezenkívül könnyen újra engedélyezhető a letiltott kapcsolat. Kattintson rá jobb gombbal, és válassza ki Engedélyezze menüből.
Most nézzük meg, hogyan teheti meg ugyanezt a parancssorból.
Parancssor használata
- megnyomni a Győzelem kulcs a nyitáshoz Rajt.
- típus
cmdés megtalálni Parancssor a keresési eredmények között. - Válassza ki Futtatás rendszergazdaként.

- Írja be a következőket, és nyomja meg a gombot Belép kulcs:
netsh felület megjelenítési felület. Jegyezze fel a letiltani kívánt kapcsolat "Interfész neve" értékét.
- A hálózati adapter letiltásához adja ki a következő parancsot:
netsh interfész beállítása interfész "Interfész neve" letiltása. Helyettesítse a"Interfész neve"megfelelő értékű részt.
- Itt található a visszavonási parancs is, amely újra engedélyezi a hálózati adaptert,
netsh interfész beállítása interfész „Interfésznév” engedélyezése.
Kész!
Az Eszközkezelő eszköz használatával
- Nyissa meg a Win + X billentyűkombinációt Win+X Gyorshivatkozások menü.
- Válassza ki Eszközkezelő.
- Bontsa ki, nyissa meg a Hálózati adapterek szakasz.

- Most keresse meg a letiltani kívánt hálózati adaptert.
- Kattintson rá jobb gombbal, és válassza ki Eszköz letiltása.

Ennyi a hálózati adapterek Eszközkezelővel történő letiltása.
Végül letilthatja vagy engedélyezheti a hálózati kapcsolatot a PowerShellben. Kövesse az alábbi lépéseket.
Tiltsa le a hálózati kapcsolatot a PowerShellben
- nyomja meg Win + S a Windows keresőmezőjének megnyitásához.
- típus PowerShell.
- A PowerShell-elemhez válassza a lehetőséget Futtatás rendszergazdaként.

- Most írja be a következő parancsot a PowerShell-konzolba:
Get-NetAdapter | format-list. Jegyezze fel a letiltani kívánt eszköz nevét.
- típus
Disable-NetAdapter -Name "hálózati adapter neve" -Confirm:$falseletiltani. Helyettesítő "hálózati adapter neve" a fenti parancsban a hálózati adapter tényleges nevével.
- Az ellenkező parancs az
Enable-NetAdapter -Name "hálózati adapter neve" -Confirm:$false. Ezzel engedélyezheti a letiltott hálózati kártyát.
Ez az!