Felhasználó hozzáadása vagy eltávolítása a csoportból a Windows 10 rendszerben
A Windows 10 rendszerben hozzáadhat vagy eltávolíthat egy felhasználói fiókot egy csoportból, hogy hozzáférést biztosítson bizonyos Windows-szolgáltatásokhoz, fájlrendszer-mappákhoz, megosztott objektumokhoz és sok máshoz. Számos módja van ennek. Tekintsük át őket.
Hirdetés
A csoportfiókok több felhasználó jogosultságának kezelésére szolgálnak. A tartományi használatra szolgáló globális csoportfiókok itt jönnek létre Active Directory felhasználók és számítógépek, míg a helyi csoportfiókok helyi rendszerhasználatra jönnek létre Helyi felhasználók és csoportok. Általában a csoportos fiókokat a hasonló típusú felhasználók kezelésének megkönnyítésére hozzák létre. A létrehozható csoportok típusai a következők:
- Csoportok a szervezeten belüli részlegekhez: Általában az ugyanazon a részlegen dolgozó felhasználóknak hasonló erőforrásokhoz kell hozzáférniük. Emiatt osztályok szerint szervezett csoportok hozhatók létre, például Vállalkozásfejlesztés, Értékesítés, Marketing vagy Mérnöki osztály.
- Csoportok bizonyos alkalmazások felhasználói számára: A felhasználóknak gyakran hozzáférésre van szükségük egy alkalmazáshoz és az alkalmazáshoz kapcsolódó erőforrásokhoz. Alkalmazás-specifikus csoportok hozhatók létre, hogy a felhasználók megfelelő hozzáférést kapjanak a szükséges erőforrásokhoz és alkalmazásfájlokhoz.
- Csoportok a szervezeten belüli szerepekre: A csoportok a felhasználó szervezeten belüli szerepe szerint is szervezhetők. Például a vezetőknek valószínűleg más erőforrásokhoz kell hozzáférniük, mint a felügyelőknek és az általános felhasználóknak. Így a szervezeten belüli szerepek alapján csoportok létrehozásával megfelelő hozzáférést kapnak az erre igénylő felhasználók.
Helyi felhasználói csoport jön létre helyileg. Ezek azok a csoportok, amelyeket közvetlenül használhat egy Windows 10 rendszerű számítógépen anélkül, hogy a számítógépet hozzá kellene adnia egy Active Directory tartományhoz. Itt található azoknak a csoportoknak a listája, amelyek általában készen állnak a Windows 10 rendszerben.
- Rendszergazdák
- Biztonsági mentés operátorok
- Kriptográfiai üzemeltetők
- Elosztott COM-felhasználók
- Eseménynapló olvasók
- Vendégek
- IIS_IUSRS
- Hálózati konfigurációs szolgáltatók
- Teljesítménynapló felhasználók
- Teljesítményfigyelő felhasználók
- Erőteljes felhasználók
- Távoli asztali felhasználók
- Replikátor
- Felhasználók
Ha felhasználói fiókot szeretne hozzáadni egy helyi csoporthoz a Windows 10 rendszerben, használhatja az MMC-t, a konzoleszközt net.exevagy PowerShell. Lássuk, hogyan lehet megcsinálni.
Felhasználók hozzáadása egy csoporthoz a Windows 10 rendszerben, csináld a következőt.
- nyomja meg Győzelem + R gyorsbillentyűket a billentyűzeten, és írja be a következőket a futtatás mezőbe:
lusrmgr.msc
 Ezzel megnyílik a Helyi felhasználók és csoportok alkalmazás.
Ezzel megnyílik a Helyi felhasználók és csoportok alkalmazás. - Kattintson a Csoportok elemre a bal oldalon.

- Kattintson duplán arra a csoportra, amelyhez felhasználókat szeretne hozzáadni a csoportok listájában.

- Kattintson a Hozzáadás gombra egy vagy több felhasználó hozzáadásához.
- Alternatív megoldásként kattintson a bal oldalon található Felhasználók mappára.
- Kattintson duplán a felhasználói fiókra a jobb oldalon.
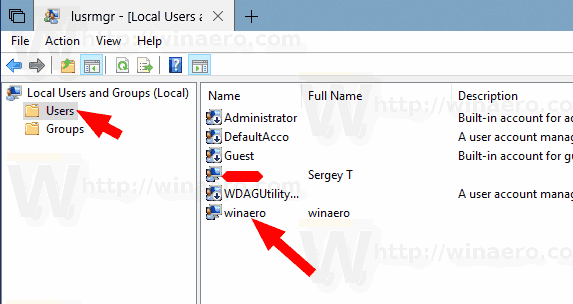
- Váltson a Tagja valaminek fület, és kattintson a Hozzáadás gombbal válassza ki azt a csoportot, amelyhez hozzá szeretné adni a felhasználói fiókot.
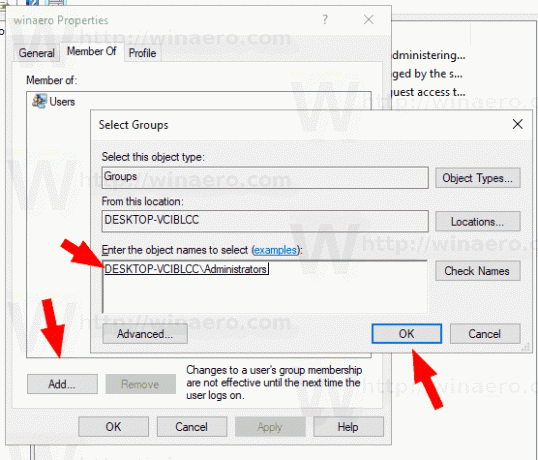
Megjegyzés: Ha szeretné, használhatja a Helyi felhasználók és csoportok beépülő modult Windows kiadás ehhez az alkalmazáshoz tartozik. Ellenkező esetben használhatja az alább leírt módszerek egyikét.
Adjon hozzá felhasználókat egy csoporthoz a NET eszközzel
- Nyisson meg egy emelt parancssor.
- Írja be a következő parancsot:
net localgroup "Csoport" "Felhasználó" /add
Cserélje ki a Csoport részt a tényleges csoportnévvel. Adja meg a kívánt felhasználói fiókot a „Felhasználó” rész helyett. Például,
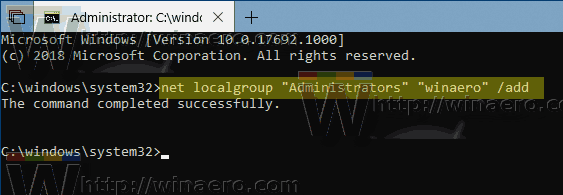
- Egy felhasználó csoportból való eltávolításához hajtsa végre a következő parancsot:
net localgroup "Csoport" "Felhasználó" /delete
Lásd a következő képernyőképet:
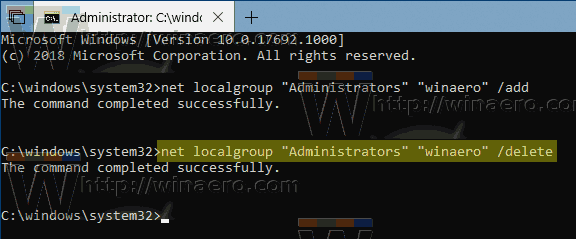
Felhasználók hozzáadása egy csoporthoz a PowerShell segítségével
- Nyissa meg a PowerShellt rendszergazdaként. Tipp: Megteheti adja hozzá a „PowerShell megnyitása rendszergazdaként” helyi menüt.
- Írja be vagy másolja be a következő parancsot:
Add-LocalGroupMember -Csoport "Csoport" -Tag "Felhasználó"
Cserélje ki a Csoport részt a tényleges csoportnévvel. Adja meg a kívánt felhasználói fiókot a „Felhasználó” rész helyett.
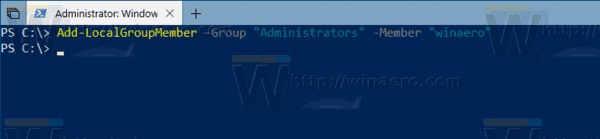
- Egy felhasználói fiók csoportból való eltávolításához használja a parancsmagot Remove-LocalGroupMember alábbiak szerint.
Remove-LocalGroupMember -Csoport "Csoport" -Tag "Felhasználó"

Az Add-LocalGroupMember parancsmag felhasználókat vagy csoportokat ad hozzá egy helyi biztonsági csoporthoz. A csoporthoz rendelt összes jog és engedély a csoport összes tagjához hozzá van rendelve.
A Remove-LocalGroupMember parancsmag eltávolítja a tagokat a helyi csoportból.
Ez az.

