Hozzon létre egyéni témát az univerzális alkalmazásokhoz a Windows 10 rendszerben
A Windows 10 testreszabási lehetőségei még tématámogatás mellett is korlátozottak. Alkalmazhat harmadik féltől származó témát, amely kissé módosítja a vizuális felhasználói felület elemeinek és az ablakkeretnek a megjelenését, de ez nincs hatással az univerzális alkalmazásokra. A kész Windows 10 csak a világos és sötét témákat támogatja az univerzális alkalmazásokhoz. Így hozhat létre saját egyéni témát.
Hirdetés
Reddit felhasználó "mcdenis" talált egy viszonylag egyszerű és megbízható módszert az univerzális alkalmazások által használt alapértelmezett téma teljes testreszabására a Windows 10 rendszerben. Az ő módszerével megváltoztatható az UWP összes közös vezérlőjének megjelenése. Íme egy példa az alkalmazott testreszabásokra:

Egyéni téma létrehozása az univerzális alkalmazásokhoz a Windows 10 rendszerben
Mielőtt folytatná, telepítenie kell az alábbi eszközöket és alkalmazásokat:
- Visual Studio 2015 Express SDK-val a használt Windows buildhez. Ne feledje, hogy a Microsoft gyakran nem ad ki SDK-kat az Insider buildekhez. Lásd ezt a linket.
- Erőforrás Hacker.
1. rész: Hozd létre a testreszabott XAML-témát
- Készítsen másolatot az alapértelmezett témáról az asztalon. Feltételezve, hogy az 10240-es buildet használja, és mindenhez az alapértelmezett telepítési hely, a teljes elérési út a következő:
C:\Program Files (x86)\Windows Kits\10\DesignTime\CommonConfiguration\Neutral\UAP\10.0.10240.0\Generic\themeresources.xaml
- Nyissa meg az újonnan létrehozott példányt a Visual Studio segítségével. A fájl három részre van osztva. Az első a sötét témát határozza meg (a továbbiakban: "alapértelmezett" téma), a második a világos témát, a harmadik pedig a nagy kontrasztú témát. Tegyük fel, hogy meg szeretné változtatni az Edge eszköztárának színét a sötét téma használatakor. Először azonosítsa az erőforrás kulcsát, amely meghatározza azt. Használhatja ezt az útmutatót:
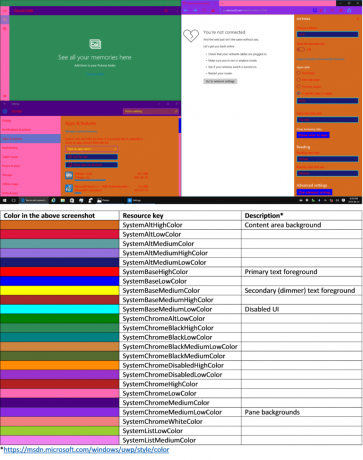 Ebben az esetben a kulcs a "RendszerChromeMediumLowColor"
Ebben az esetben a kulcs a "RendszerChromeMediumLowColor" - Keresse meg a kulcs első példányát themeresources.xaml (Azért adom meg az "első példányt", mert a kulcs később a világos téma és a nagy kontrasztú téma fájljában is megjelenik).
- Cserélje le a színelemben található hexadecimális értéket a választott szín ARGB hexadecimális értékére. Végül mentse el a változtatásokat.
2. rész: Fordítsa le a témát xbf fájlba
A Visual Studióban hozzon létre egy új C# vagy Visual Basic Universal alkalmazásprojektet. A Solution Explorer ablaktábla segítségével illessze be a módosított XAML-téma másolatát a projektbe.
Ezután állítsa az építési módot Release értékre, a processzor architektúrát pedig a Windows telepítésével megegyezőre.

nyomja meg Ctrl + Shift + B hogy megépítse a megoldását.
Ha ez megtörtént, kattintson jobb gombbal a projekt nevére a Solution Explorerben, és válassza a "Mappa megnyitása a File Explorerben" lehetőséget. Keresse meg a bin -> x86 vagy x64 -> Engedje el és másolja ki a "themeresources.xbf" nevű fájlt az asztalon.
Végül módosítsa a másolat fájlkiterjesztését „.xbf”-ről „.rc”-re.
3. rész: Cserélje le az alapértelmezett témát egyénire
-
Tulajdonba vétele a következő fájlból, és hozzon létre egy másolatot az asztalon:
%windir%/System32/Windows. UI.XAML.Resources.dll
- Nyissa meg a másolatot a Resource Hacker alkalmazásban
- A navigációs ablakban lépjen a 256 -> themeresource.xbf: 1024 címre.
- A menüsorban kattintson a Művelet -> Erőforrás cseréje lehetőségre.
- A megjelenő párbeszédpanelen kattintson a "Fájl kiválasztása" gombra, és nyissa meg az asztalon található "themeresources.rc" nevű fájlt.
- Kattintson a "Csere" gombra.
- Végül mentse el a módosításokat (Ctrl + S).
- Nevezze át a eredeti fájlt a Windowsba. UI.XAML.Resources.dll.old, és helyezze át az asztalon található módosított fájlt a rendszer32 mappát. Végül jelentkezzen ki, majd jelentkezzen be újra. Az új témát most alkalmazni kell.
Ha módosítani szeretne egy alapértelmezett vezérlősablont (ami bonyolultabb változtatásokhoz szükséges), a folyamat valamivel bonyolultabb, de hasonló:
Elő kell venni az eredeti vezérlősablont, módosítani kell, el kell helyezni egy üres forrásszótárba, létre kell hozni belőle egy xbf fájlt, és ki kell cserélni a kapcsolódó erőforrást a Windowsban. UI.XAML.Resources.dll.
Ne feledje, hogy a rendszerfájlok módosításai váratlan működést okozhatnak az operációs rendszerben. Ezenkívül egy nap a Windows 10 frissítése, amely érinti a módosított fájlokat, visszaállítja az alapértelmezett témát, ezért a fenti lépéseket még egyszer meg kell ismételnie.
Jóváírások: mcdenis. Köszönet @FlatDesignSucks ehhez a tipphez.



