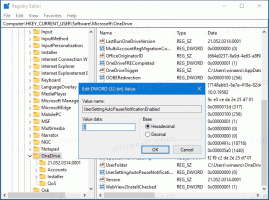A cserélhető meghajtók eltávolítása a Windows 11 navigációs ablakából
Így távolíthatja el a cserélhető meghajtókat a Windows 11 File Explorer navigációs ablaktáblájáról. Alapértelmezés szerint a Ez a számítógép bejegyzéseket és a bal oldalon duplikált ikonokat jeleníti meg az eszközhöz csatlakoztatott egyedi cserélhető meghajtókhoz.
Hirdetés
Ez a viselkedés alapértelmezett a Windows 10 óta. A Microsoft az összes csatlakoztatott külső tárolóeszközt közvetlenül a bal oldali ablaktáblában jelenítette meg.

Egyrészt egyetlen kattintással elérheti őket. A meghajtó tartalmának megnyitásához nem kell ellátogatnia a This PC helyre. Mindössze annyit kell tennie, hogy megnyitja a File Explorer alkalmazást.
Másrészt ez további ikonokat ad a navigációs ablaktáblához, különösen, ha ki van bontva. Egyes felhasználók a meghajtók klasszikus megjelenését részesítik előnyben, amikor a This PC mappában szerepelnek. Szerencsére könnyen elrejthető a cserélhető tárolóeszközök a Windows 11 File Explorer navigációs ablakából.
Ha el szeretné rejteni a cserélhető meghajtókat a Windows 11 navigációs ablaktáblájáról, tegye a következőket.
Távolítsa el a cserélhető meghajtókat a Windows 11 navigációs ablakából
- Nyisd ki Rendszerleíróadatbázis-szerkesztő nyomással Győzelem + R és gépelés
regedita Futtatás mezőben. - Navigáljon a következő billentyűre:
HKEY_LOCAL_MACHINE\SOFTWARE\Microsoft\Windows\CurrentVersion\Explorer\Desktop\NameSpace\DelegateFolders\{F5FB2C77-0E2F-4A16-A381-3E560C68BC83}.
- Most nevezze át a
{F5FB2C77-0E2F-4A16-A381-3E560C68BC83}alkulcs. Egyszerűen adjon hozzá egy kötőjelet "-" a neve elé vagy mögé.
- Végül zárja be az összes File Explorer ablakot, hogy a módosítás érvénybe lépjen.
Kész vagy! A cserélhető meghajtók eltűnnek a File Explorer navigációs ablaktáblájáról.
A navigációs ablaktáblában lévő cserélhető meghajtók visszaállításához nevezze át az említett alkulcsot a következőről: -{F5FB2C77-0E2F-4A16-A381-3E560C68BC83} vissza a {F5FB2C77-0E2F-4A16-A381-3E560C68BC83}.
Tipp: A GUID kulcs átnevezése helyett egyszerűen törölheti. Ezután azonban manuálisan kell újra létrehoznia a módosítás visszavonásához.
Végül itt van néhány lehetőség, amellyel időt takaríthat meg.
Használatra kész REG fájlok
Először is letöltheti a következő REG fájlokat külső meghajtók hozzáadásához vagy eltávolításához a Windows 11 File Explorer navigációs ablaktáblájából.
Töltse le a ZIP archívumot ennek a linknek a segítségével, és bontsa ki a tartalmát bármely tetszőleges mappába. Kattintson duplán a fájlra Remove_removable_drives_from_navigation_pane.reg hogy azonnal elrejtse a meghajtókat. Erősítse meg az UAC promptot, és nyissa meg újra a File Explorert, és már mehet is.

A visszavonási csípés, Add_removable_drives_from_navigation_pane.reg, az Ön által letöltött archívumban is elérhető.
Alternatív megoldásként a Winaero Tweaker meg tudja csinálni a trükköt.
A cserélhető meghajtók elrejtése a Winaero Tweaker segítségével
Időt takaríthat meg, és a Winaero Tweaker segítségével elrejtheti vagy megjelenítheti a cserélhető meghajtókat a navigációs panelen. Töltse le és telepítse az alkalmazást innen, és futtassa.
A bal oldalon kattintson a gombra Fájlböngésző > Navigációs ablak - alapértelmezett elemek és törölje a pipát Kivehető meghajtók.

A meghajtókat később bármikor visszaállíthatja a navigációs ablakban, ha bejelöli a mellette lévő jelölőnégyzetet cserélhető meghajtók választási lehetőség.