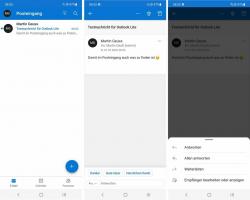A külső meghajtók eltávolítási házirendjének módosítása a Windows 10 rendszerben
A Windows két fő eltávolítási szabályzatot határoz meg a külső meghajtókhoz, Gyors eltávolítás és Jobb teljesítmény. A házirendek szabályozzák, hogy a rendszer hogyan kommunikál a külső tárolóeszközökkel, például USB-meghajtókkal vagy Thunderbolt-kompatibilis külső meghajtókkal. A Windows 10 1809-es verziójától kezdve az alapértelmezett házirend a következő Gyors eltávolítás.
Hirdetés
A Windows korábbi verzióiban az alapértelmezett házirend ez volt Jobb teljesítmény.
Ha nem ismeri az irányelveket, itt található egy rövid leírásuk:
- Gyors eltávolítás. Ez a házirend úgy kezeli a tárolási műveleteket, hogy az eszköz bármikor eltávolítható legyen. Használata nélkül eltávolíthatja a készüléket Hardver biztonságos eltávolítása folyamat. Ehhez azonban a Windows nem tudja gyorsítótárazni a lemezírási műveleteket. Ez ronthatja a rendszer teljesítményét.
- Jobb teljesítmény. Ez a házirend a rendszer teljesítményét javító módon kezeli a tárolási műveleteket. Ha ez a házirend érvényben van, a Windows gyorsítótárazhatja az írási műveleteket a külső eszközre. Használnia kell azonban a Hardver biztonságos eltávolítása folyamat a külső meghajtó eltávolításához. A Hardver biztonságos eltávolítása folyamat megvédi az eszközön lévő adatok integritását azáltal, hogy gondoskodik arról, hogy minden gyorsítótárazott művelet befejeződjön.
Tehát a lemez írási gyorsítótárazása javítja a rendszer teljesítményét, adatvesztéshez vezethet áramkimaradás vagy más hardverhiba miatt. Előfordulhat, hogy bizonyos adatok a RAM-pufferben maradnak, és nem kerülnek a lemezre.
Az eltávolítási házirend egyénileg módosítható a Windows 10-es eszközhöz csatlakoztatott minden külső meghajtónál. Íme, hogyan lehet ezt megtenni.
A külső meghajtók eltávolítási házirendjének módosításához a Windows 10 rendszerben,
- Csatlakoztasson egy külső meghajtót, amelynek eltávolítási szabályzatát módosítani szeretné.
- Nyissa meg a File Explorert.
- Keresse meg a This PC mappát, és jegyezze fel a meghajtóhoz rendelt meghajtóbetűjelet.
- megnyomni a Győzelem + x kulcsok együtt.
- A menüben válassza a Lemezkezelés lehetőséget.

- A Lemezkezelésben kattintson jobb gombbal a külső meghajtóra az alsó részben, majd kattintson a gombra Tulajdonságok.

- Lépjen a Házirendek lapra, majd állítsa be a használni kívánt házirendet.
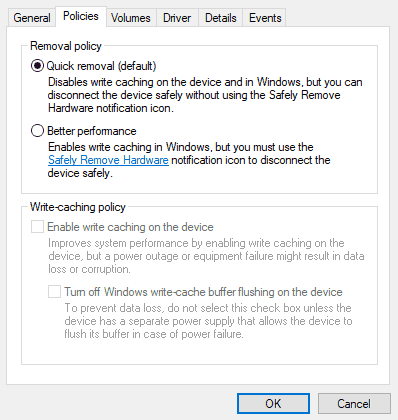
Kész vagy.
Tipp: Ha úgy dönt, hogy a Jobb teljesítmény házirendben javasolt engedélyezni a Lemezírás gyorsítótárazását. Referenciaként tekintse meg a következő bejegyzést:
Engedélyezze vagy tiltsa le a lemezírás gyorsítótárazását a Windows 10 rendszerben
Ez az.