Hozzon létre áruházi frissítések keresése parancsikont a Windows 10 rendszerben
A Windows 10 tartalmazza a Store alkalmazást, amely lehetővé teszi különböző alkalmazások telepítését és frissítését. A Store-nak köszönhetően az alkalmazások egyetlen kattintással telepíthetők és frissíthetők. Alapértelmezés szerint a Microsoft Store az alkalmazások automatikus frissítésére van beállítva. Gyorsítótáraz néhány részletet a telepített és elérhető alkalmazásokról, hogy felgyorsítsa a böngészést, és javítsa az Áruház alkalmazás válaszkészségét. Azonban ha Ön letiltotta az automatikus alkalmazásfrissítési funkciót a Microsoft Store-ban előfordulhat, hogy manuálisan kell ellenőriznie az alkalmazásfrissítéseket. Az idő megtakarítása érdekében létrehozhat egy speciális parancsikont.

Amint azt már valószínűleg tudja, a Windows 10 saját Store alkalmazással érkezik. Az Androidhoz hasonlóan a Google Play és az App Store iOS rendszeren is megtalálható, a Microsoft Store alkalmazás (korábban Windows Store) lehetőséget ad arra, hogy digitális tartalmat szállítson a végfelhasználónak a Windows rendszerben.
Hirdetés
Tipp: Ha problémákba ütközik az új alkalmazások telepítése során, vagy ha az Áruház nem tudja frissíteni az alkalmazásokat, akkor hasznos lehet az Áruház alkalmazás alaphelyzetbe állítása. Míg a Windows egy speciális "wsreset.exe" eszköz, a Windows 10 modern verziói hatékonyabb és hasznosabb módot kínálnak az alkalmazás visszaállítására. Lát
A Microsoft Store alkalmazás alaphelyzetbe állítása Windows 10 rendszerben
A legutóbbi Windows 10 buildekben kiadások például a Windows 10 Pro, Enterprise vagy Education esetében már nem szükséges Microsoft-fiókkal bejelentkezni az Áruházba az alkalmazások telepítéséhez. A Windows 10 ilyen módon csak ingyenes alkalmazások telepítését teszi lehetővé. A Windows 10 Home kiadás azonban továbbra is aktív Microsoft-fiókot igényel az összes támogatott művelethez.
A Store Updates keresése parancsikon létrehozása a Windows 10 rendszerben, csináld a következőt.
- Kattintson a jobb gombbal az asztal üres területére. Válassza az Új - Parancsikon lehetőséget a helyi menüből (lásd a képernyőképet).

- A parancsikon célmezőjébe írja be vagy másolja be a következőket:
explorer.exe ms-windows-store: frissítések

- A parancsikon neveként használja a „Check for Store Updates” sort idézőjelek nélkül. Valójában bármilyen nevet használhat. Ha végzett, kattintson a Befejezés gombra.

- Most kattintson a jobb gombbal a létrehozott parancsikonra, és válassza a Tulajdonságok lehetőséget.
- A Parancsikon lapon megadhat egy új ikont, ha kívánja. A c:\windows\system32\imageres.dll fájlban számos megfelelő ikon található.
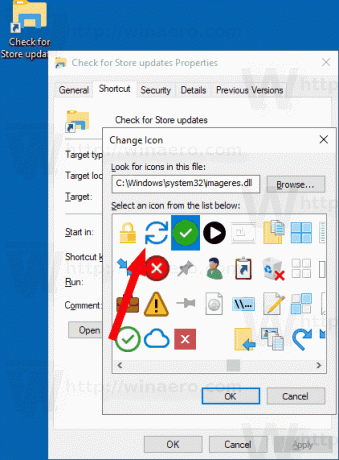
Kattintson az OK gombra az ikon alkalmazásához, majd kattintson az OK gombra a parancsikon tulajdonságai párbeszédablak bezárásához.
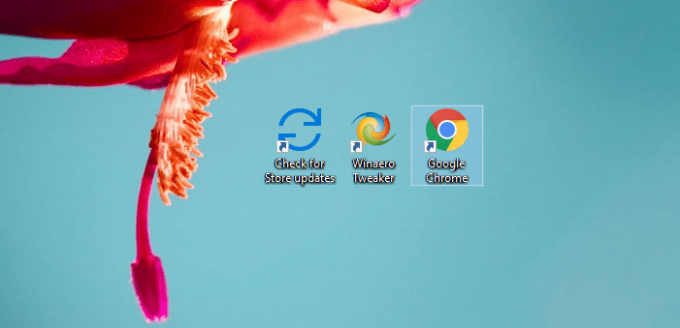
A parancsikonra kattintva közvetlenül az Áruház frissítései oldalra kerül.
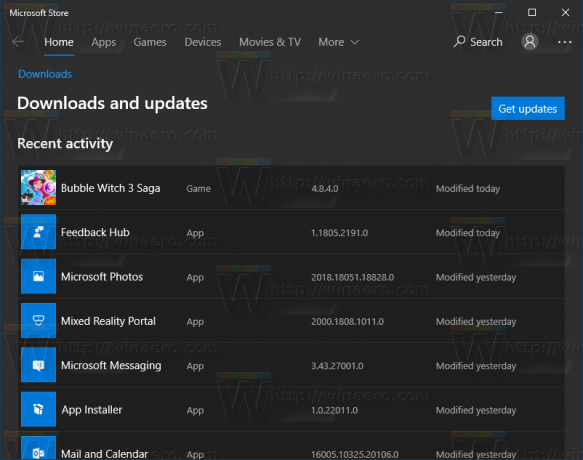
Most ezt a parancsikont bármely kényelmes helyre áthelyezheti, rögzítse a tálcára vagy a Start menüre,add hozzá az összes alkalmazáshoz vagy add hozzá a Gyorsindításhoz (lásd, hogyan kell engedélyezze a Gyorsindítást). Te is hozzárendel egy globális gyorsbillentyűt a parancsikonjára.
Az általunk használt parancs egy speciális ms-settings parancs. A Windows 10 szinte minden Beállítások oldala és más grafikus felhasználói felület része saját URI-val rendelkezik, amely az egységes erőforrás-azonosító rövidítése. Ez lehetővé teszi bármely Beállítások oldal vagy funkció közvetlen megnyitását speciálisan ms-beállítások parancs. Referenciaként lásd
ms-settings Parancsok a Windows 10 rendszerben
Ez az.


