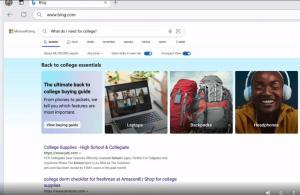Módosítsa a Kijelző kikapcsolása idő után beállítást a Windows 10 rendszerben
Hogyan módosítható a Kijelző kikapcsolása idő után a Windows 10 rendszerben
Windows 10 rendszerben megadhatja, hogy a számítógép mennyi ideig maradjon inaktív, mielőtt a csatlakoztatott monitor automatikusan kikapcsolódik. Ha nem módosította az alapértelmezett energiagazdálkodási beállításokat, a kijelző 10 perc elteltével kikapcsol. A következőképpen módosíthatja ezeket a beállításokat.
Mielőtt folytatná, érdemes elolvasnia a Rejtett kijelző kikapcsolási időtúllépése a lezárási képernyőhöz a Windows 10 rendszerben. Ez lehetővé teszi, hogy csökkentse azt az időtartamot, amikor a kijelző kikapcsol a zárolás után.
Számos módszerrel beállíthatja, hogy a számítógép mennyi ideig maradjon inaktív, mielőtt a csatlakoztatott kijelző automatikusan kikapcsol. Ez az opció a számítógéphez csatlakoztatott összes kijelzőre vonatkozik. Használhatja a Beállításokat, a klasszikus Vezérlőpultot vagy a konzol „powercfg” eszközét.
A kijelző idő utáni kikapcsolásának módosításához a Windows 10 rendszerben,
- Nyissa meg a Beállítások alkalmazás.
- Menj Rendszer > Tápellátás és alvás.
- A jobb oldalon adja meg, hogy hány perc múlva kapcsoljon ki a kijelző.
- Laptopokon ezt a paramétert külön-külön beállíthatja az akkumulátor töltöttségére és csatlakoztatva.
Kész vagy.
Módosítsa a Kijelző kikapcsolása idő után lehetőséget a Vezérlőpult segítségével
- Nyissa meg a klasszikus vezérlőpult.
- Nyissa meg a Vezérlőpult\Hardver és hang\Tápellátási beállítások elemet.
- Kattintson a "Tervbeállítások módosítása" linkre.
- Kattintson a „Jelenleg nem elérhető beállítások módosítása” hivatkozásra.
- Mellett Kapcsold ki a kijelzőt, válassza ki, hogy hány perc után kapcsoljon ki a kijelző, majd kattintson a gombra Változtatások mentése.
Kész vagy.
Módosítsa a Kijelző kikapcsolása idő után lehetőséget a Speciális energiagazdálkodási beállításokkal
- Nyisd ki fejlett energiaellátási lehetőségek.
- A legördülő listában válassza ki azt az energiasémát, amelynek beállítását módosítani szeretné.
- Kiterjed Kijelző és Kapcsolja ki a kijelzőt után.
- Adja meg, hogy hány perc múlva kapcsoljon ki a kijelző.
- Laptopon ezt a számot külön beállíthatja az akkumulátor töltöttségére és csatlakoztatva.
Kész vagy.
Módosítsa a Kijelző kikapcsolása idő után a parancssorban
Te tudod használni powercfg, egy beépített konzoleszköz, amely lehetővé teszi az energiagazdálkodási beállítások kezelését a parancssorból. A Powercfg.exe a Windows XP óta létezik a Windows rendszerben. Az alkalmazás által biztosított opciók segítségével az operációs rendszer különféle energiabeállításait kezelheti.
A Kijelző kikapcsolása idő után megváltoztatása a parancssorban, csináld a következőt.
- Nyisson meg egy új parancssort
- Írja be a következő parancsot:
powercfg /SETDCVALUEINDEX SCHEME_CURRENT 7516b95f-f776-4464-8c53-06167f40cc99 3c0bc021-c8a8-4e07-a973-6b14cbcb2b7e. Ez beállítja a számát másodpercig ami után a kijelző kikapcsol amikor akkumulátorról van szó. - A következő parancs ugyanezt teszi, ha csatlakoztatva van:
powercfg /SETACVALUEINDEX SCHEME_CURRENT 7516b95f-f776-4464-8c53-06167f40cc99 3c0bc021-c8a8-4e07-a973-6b14cbcb2b7e. - Helyettes a fenti parancsokban a kívánt értékkel.
Kapcsolódó cikkek:
- A Windows 10 lezárása és a kijelző kikapcsolása egyetlen kattintással
- Oldja fel a rejtett kijelző kikapcsolási időtúllépését a lezárási képernyőhöz a Windows 10 rendszerben
- Adja hozzá a Kijelző kikapcsolása helyi menüt a Windows 10 rendszerben
- Megjelenítési felbontás módosítása a Windows 10 rendszerben
- A kijelző frissítési gyakoriságának módosítása a Windows 10 rendszerben