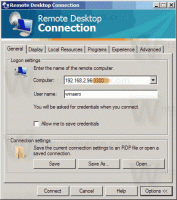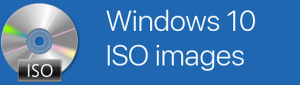Ellenőrizze és állítsa vissza a hálózati adathasználatot a Windows 11 rendszerben
Így ellenőrizheti és állíthatja vissza a hálózati adathasználatot a Windows 11 rendszerben. Ha korlátozott adatkorlátokkal rendelkező internetkapcsolata van, a hálózathasználat figyelése elengedhetetlen folyamat a felesleges kiadások elkerülése érdekében. A Windows 10-hez hasonlóan a Windows 11 is rendelkezik egy beépített hálózati monitorral, amely megmutatja, hogy az alkalmazások mennyi adatot használnak fel. Ez a cikk bemutatja, hogyan ellenőrizheti és állíthatja vissza a hálózati adathasználatot a Windows 11 rendszerben harmadik féltől származó alkalmazások letöltése nélkül.
Hirdetés
A Windows 11 alapvető információkat nyújt a hálózathasználatról és az alkalmazások által lefoglalt forgalomról. Ne feledje, hogy internetszolgáltatója némileg eltérően értékelheti az adatokat. Ezenkívül nincsenek speciális statisztikák (a Windows 11 csak az elmúlt 30 napra vonatkozóan szolgáltat adatokat) vagy hálózati korlátozások, ami azt jelenti, hogy egyes felhasználóknak szüksége lehet egy harmadik féltől származó alkalmazásra a jobb forgalomirányítás érdekében.
Ha szeretné tudni, hogy alkalmazásai mennyi adatot fogyasztottak az elmúlt harminc nap során, tegye a következőket.
A hálózati adathasználat ellenőrzése a Windows 11 rendszerben
- nyomja meg Győzelem + én a Windows megnyitásához Beállítások.
- Menj a Hálózat és internet szakasz.
- Kattints a Adathasználat gombot a jobb felső sarokban. Vegye figyelembe, hogy a Windows Beállítások alkalmazás a nagyobb kényelem érdekében adatszámlálót mutat közvetlenül a gombon.

- A következő képernyőn megjelenik az összes olyan alkalmazás listája, amely az elmúlt 30 nap során használta a jelenlegi hálózatát.

- Ha szeretné ellenőrizni a Windows 11 rendszerben egy másik adapter hálózati használatát (például Ethernet esetén Wi-Fi helyett), kattintson a jobb felső sarokban található hálózat legördülő menüre, és válasszon másik adaptert.
Kész vagy.
Az operációs rendszer számolja a hálózathasználatot az elmúlt harminc napban, ami azt jelenti, hogy a statisztika soha nem áll vissza. Ennek ellenére manuálisan visszaállíthatja az internetes forgalom használati adatait. A hálózati adathasználat visszaállításához Windows 11 rendszerben tegye a következőket.
A hálózati adathasználat visszaállítása a Windows 11 rendszerben
- Nyissa meg a Windows beállításait a gomb megnyomásával Győzelem + én parancsikon. A cikkben felsorolt egyéb módszereket is használhatja következő cikk.
- Menj a Hálózat és internet szakaszban, majd kattintson a Adathasználat gombot az ablak jobb felső sarkában.
- Görgessen le az összes alkalmazás listájában, és keresse meg a Visszaállítás gomb.

- Kattintson Visszaállítás megerősítéséhez. Vegye figyelembe, hogy a Windows 11 alaphelyzetbe állítja a hálózati használati adaptert. Ez azt jelenti, hogy külön kell visszaállítania az internetes forgalmi tevékenységet a Wi-Fi, az Ethernet és az összes többi elérhető hálózati vezérlő esetében.

- Egy másik vezérlő hálózati használatának visszaállításához görgessen felfelé, és válasszon egy vezérlőt az ablak jobb felső sarkában található legördülő listából. Ezután görgessen vissza, és kattintson Visszaállítás.
Kész!
Végül van még egy módszer, amely magában foglalja a Feladatkezelő alkalmazást.
Feladatkezelő használata
A hálózathasználatot a Windows 11 rendszerben a Feladatkezelővel is ellenőrizheti. Az egyetlen dolog az, hogy a Feladatkezelő valamilyen oknál fogva csak az UWP-alkalmazásokat jeleníti meg, ami miatt nem a legjobb lehetőség az internetes forgalom figyelésére.
A hálózati adathasználat Feladatkezelővel történő ellenőrzéséhez tegye a következőket.
- Nyissa meg a Feladatkezelőt kb.
- Váltson a Alkalmazáselőzmények lapon.
- Ezután kattintson a Hálózat oszlop.

- Ha nincs Hálózat oszlopban kattintson a jobb gombbal bármelyikre, és válassza ki Hálózat a helyi menüből.

Statisztikák visszaállításához a Alkalmazáselőzmények fülön a Feladatkezelőben kattintson a Használati előzmények törlése link.
Végül van egy módszer, amellyel egyetlen paranccsal visszaállíthatja az összes hálózati adatot az összes kapcsolathoz a Windows 11 rendszerben. Egy emelt szintű Windows terminálon kell futtatnia. Csináld a következőt.
Állítsa vissza az összes hálózat adathasználatát a parancssorban
- Nyisson meg egy új Windows terminált mint rendszergazda.
- Válaszd ki a Parancssorprofil.
- Másolja ki a következő parancsot, és illessze be a Parancssor lapra:
net stop DPS & DEL /F /S /Q /A "%windir%\System32\sru\*" & net start DPS.
- Várja meg, amíg a Windows terminál befejezi az összes parancsot.
Kész vagy. Most bezárhatja a parancssor lapot vagy a Terminal alkalmazást, ha akarja.
Végül letölthet egy használatra kész kötegfájlt, amely egyetlen kattintással elvégzi a fentieket.
Batch fájl letöltése
Töltse le, csomagolja ki bármelyik mappába, és kattintson duplán. A fájl elküldi az UAC kérést, és a fent említett paranccsal visszaállítja az összes hálózat hálózati használati adatait.
Ez az.