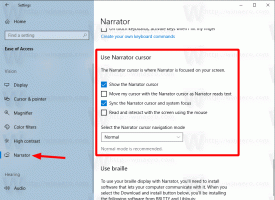A Bluetooth tálcaikon hozzáadása vagy eltávolítása a Windows 10 rendszerben
Ebben a cikkben áttekintjük a Bluetooth ikon tálcáról való hozzáadásának vagy eltávolításának különböző módjait a Windows 10 rendszerben. Ha készüléke Bluetooth-al rendelkezik, egy speciális ikon jelenik meg az értesítési területen (a rendszertálcán). Elrejtheti, hogy kevésbé legyen zsúfolt a tálcán, vagy hozzáadhatja a funkció gyorsabb eléréséhez, ha gyakran használja a Bluetooth opciókat.
Hirdetés
Ha készüléke Bluetooth modullal rendelkezik, akkor vezeték nélküli perifériák széles választékával használhatja. Lehetővé teszi, hogy laptopját vagy táblagépét számos eszközzel, például mobiltelefonnal, vezeték nélküli billentyűzettel, egerekkel, fejhallgatókkal és egyéb táblagépekkel és laptopokkal párosítsa.
A Bluetooth hardver beágyazható a készülék alaplapjába, vagy beépíthető belső modulként a készülék belsejébe. A Bluetooth-adók külső eszközként léteznek, amely USB-porthoz csatlakoztatható.
A Windows 10 lehetővé teszi a Bluetooth ikon hozzáadását vagy eltávolítását három különböző módszerrel, beleértve a Beállításokat, a Bluetooth kisalkalmazást és a rendszerleíró adatbázis módosítását.
A Bluetooth tálcaikon eltávolítása a Windows 10 rendszerben
- Kattintson a jobb gombbal a Bluetooth ikonra az értesítési területen.

- Kattintson Távolítsa el a helyi menüben.

Megjegyzés: Ha nem látja az ikont, kattintson a felfelé mutató nyíl gombra az összes tálcaikon megtekintéséhez, beleértve a Bluetooth ikont is.
Bluetooth tálcaikon hozzáadása vagy eltávolítása a Windows 10 rendszerben
- Nyisd meg a beállításokat.
- Lépjen az Eszközök - Bluetooth és egyéb eszközök menüpontra.
- Kattints a linkre További Bluetooth opciók.

- Ban,-ben Bluetooth beállítások párbeszédpanelen engedélyezze vagy tiltsa le az opciót Jelenítse meg a Bluetooth ikont az értesítési területen.

Megjegyzés: Ha nem találja a További Bluetooth-beállítások hivatkozást a Beállításokban, akkor eszköze nem támogatja a Bluetooth-t.
Bluetooth tálcaikon hozzáadása vagy eltávolítása a rendszerleíró adatbázis módosításával
- Nyissa meg a Rendszerleíróadatbázis-szerkesztő alkalmazás.
- Nyissa meg a következő rendszerleíró kulcsot.
HKEY_CURRENT_USER\Vezérlőpult\Bluetooth
- Itt állítsa be a 32 bites duplaszó értékét Értesítési terület ikonja 1-hez a Bluetooth tálcaikon hozzáadásához. Az ikon eltávolításához állítsa az Értesítési terület ikon értékét 0-ra.

Megjegyzés: Még akkor is, ha az 64 bites Windows futtatása továbbra is létre kell hoznia egy 32 bites duplaszó-értéket.
Tipp: Nézze meg, hogyan léphet be a rendszerleíró kulcshoz egy kattintással.
Ez az. Érdekes cikkek:
- Adja hozzá a Bluetooth helyi menüt a Windows 10 rendszerhez
- A Bluetooth letiltása a Windows 10 rendszerben
- Hogyan ellenőrizhető, hogy számítógépe támogatja-e a Bluetooth 4.0-t