Engedélyezze a NumLock funkciót a Windows 10 bejelentkezési/lezárási képernyőjén
Ha a Windows-fiók jelszava vagy felhasználóneve számokat tartalmaz, előfordulhat, hogy gyakran kell használnia a számbillentyűzetet ezek beírásához. Ehhez engedélyeznie kell a NumLock funkciót, amely alapértelmezés szerint nincs bekapcsolva a Windows 10 bejelentkezési/lezárási képernyőjén. Ebben a cikkben látni fogjuk, hogyan lehet alapértelmezés szerint engedélyezni a Num Lock-ot. Ez a trükk Windows 8.1, Windows 8 és Windows 7 rendszeren is működik.
Hirdetés
Alapértelmezés szerint engedélyezze a NumLock funkciót a Windows 10, Windows 8, Windows 8.1 és Windows 7 rendszerben
Ehhez nincs szükség a rendszerleíró adatbázis feltörésére vagy a rendszerbeállítások módosítására.
Egyszerűen indítsa el a rendszert a bejelentkezési képernyőn vagy a zárolási képernyőn, és tegye a következőket:
- A Bejelentkezés/Zárolás képernyőn nyomja meg a NumLock billentyűt a billentyűzeten a bekapcsoláshoz.
- A Bejelentkezés képernyő jobb alsó sarokban egy bekapcsológombot tartalmaz. Használja a Windows újraindításához:
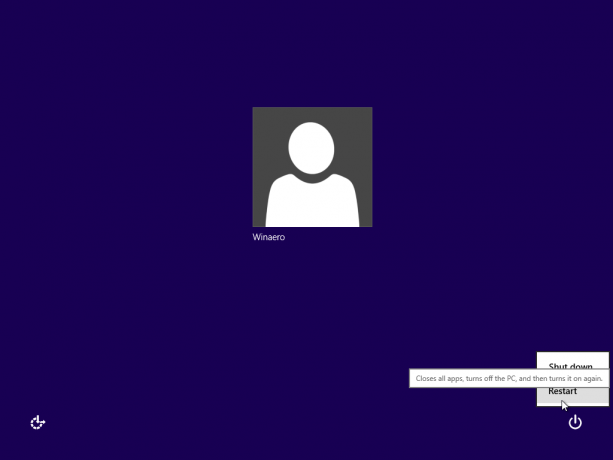
A Windows következő indításakor a NumLock automatikusan engedélyezve lesz. Ha ez a trükk valamilyen oknál fogva nem működik, próbálja ki az alábbi beállításjegyzék-beállítást. Minden modern Windows-verzióban működnie kell, beleértve a Windows 10-et és a Windows 8.x-et is.
Alapértelmezés szerint engedélyezze a NumLock funkciót a rendszerleíró adatbázis módosításával
Essünk neki.
- Nyisd ki Rendszerleíróadatbázis-szerkesztő.
- Nyissa meg a következő rendszerleíró kulcsot:
HKEY_USERS\.DEFAULT\Control Panel\Keyboard
Tipp: Megteheti egyetlen kattintással elérheti a kívánt rendszerleíró kulcsot.
Ha nem rendelkezik ezzel a beállításkulccsal, akkor egyszerűen hozza létre. - Keresse meg az „InitialKeyboardIndicators” nevű karakterlánc-értéket. Windows 7 rendszerben állítsa az értékadatait 2-re. Windows 8 és újabb verziókban állítsa be az értékét 80000002. Megjegyzés a Windows 10 felhasználóknak: ha a Windows 10 nem menti el a NumLock állapotát az újraindítás után, próbálja meg beállítani az "InitialKeyboardIndicators" értéket 2147483650. Ez bekapcsolja a NumLock funkciót a bejelentkezési képernyőn a következő rendszerindítástól kezdve.
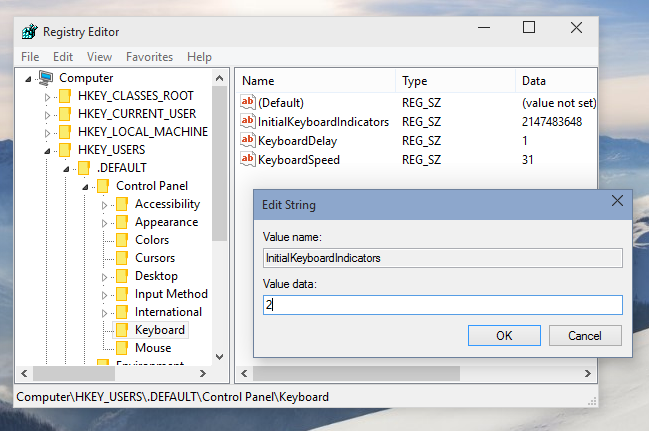
Bónusz tipp:Az InitialKeyboardIndicators paraméter használatával a NumLockon kívül más billentyűk vezérlése is lehetséges. Tekintse meg a táblázatot a Windows 7 lehetséges értékeiért:
| InitialKeyboardIndicators értéke | Célja |
| 0 | Kapcsolja ki az összes jelzőfényt (NumLock, CapsLock, ScrollLock) |
| 1 | Kapcsolja be a CapsLock funkciót |
| 2 | Kapcsolja be a NumLock funkciót |
| 3 | Kapcsolja be a CapsLock és a NumLock funkciót |
| 4 | Kapcsolja be a ScrollLock funkciót |
| 5 | Kapcsolja be a CapsLock és a ScrollLock funkciót |
| 6 | Kapcsolja be a NumLock és a ScrollLock funkciót |
| 7 | Kapcsolja be az összes jelzőfényt (NumLock, CapsLock, ScrollLock) |
Windows 8 és újabb verziók esetén próbáljon meg olyan értékeket használni, mint a 80000000,80000001,80000002, azaz adjon hozzá 80000000-at a Windows 7 értékéhez.
Időt takaríthat meg, és használhatja helyette a Winaero Tweaker-t. A következő funkcióval rendelkezik:

Innen tudod letölteni: Töltse le a Winaero Tweaker-t.
Ez az.
