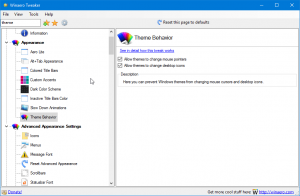Hozzon létre Hyper-V Virtual Machine Connection parancsikont a Windows 10 rendszerben
A Windows 10, a Windows 8.1 és a Windows 8 a Client Hyper-V-vel érkezik, így támogatott vendég operációs rendszert futtathat egy virtuális gépen belül. A Hyper-V a Microsoft natív hypervisorja Windowshoz. Eredetileg a Windows Server 2008 rendszerhez fejlesztették ki, majd a Windows kliens operációs rendszerre portolták át. Az idő múlásával javult, és a legújabb Windows 10 kiadásban is jelen van. Ma látni fogjuk, hogyan hozhat létre parancsikont a Hyper-V virtuális géphez való közvetlen kapcsolat létrehozásához a Windows 10 rendszerben.
Hirdetés
Megjegyzés: Csak Windows 10 Pro, Enterprise és Education kiadások tartalmazza a Hyper-V virtualizációs technológiát.
Mi az a Hyper-V
A Hyper-V a Microsoft saját virtualizációs megoldása, amely lehetővé teszi virtuális gépek létrehozását x86-64-es Windows rendszeren. A Hyper-V először a Windows Server 2008 mellett jelent meg, és a Windows Server 2012 és a Windows 8 óta külön díj nélkül elérhető. A Windows 8 volt az első Windows kliens operációs rendszer, amely natív módon tartalmazta a hardver virtualizációs támogatását. A Windows 8.1 rendszerrel a Hyper-V számos fejlesztést kapott, mint például az Enhanced Session Mode, amely lehetővé teszi a nagy pontosságú grafikát a virtuális gépekhez való csatlakozáshoz a RDP protokoll és USB-átirányítás, amely engedélyezve van a gazdagépről a virtuális gépekre. A Windows 10 további fejlesztéseket hoz a natív hypervisor kínálatba, beleértve:
- Memória- és hálózati adapterek gyors hozzáadása és eltávolítása.
- Windows PowerShell Direct – parancsok futtatásának képessége egy virtuális gépen belül a gazdagép operációs rendszerről.
- Linux biztonságos rendszerindítás – Az Ubuntu 14.04 és újabb verziók, valamint a 2. generációs virtuális gépeken futó SUSE Linux Enterprise Server 12 OS ajánlatok mostantól a biztonságos rendszerindítási opció engedélyezésével is indíthatók.
- Hyper-V Manager Alsó szintű felügyelet – A Hyper-V manager képes kezelni a Hyper-V-t Windows Server 2012, Windows Server 2012 R2 és Windows 8.1 rendszeren futó számítógépeket.
Hozzon létre egy Hyper-V virtuális gép kapcsolati parancsikont
- Kattintson a jobb gombbal az asztal üres területére. Válassza az Új - Parancsikon lehetőséget a helyi menüből (lásd a képernyőképet).

- A parancsikon célmezőjébe írja be vagy másolja be a következőket:
vmconnect.exe
- típus Hyper-V VM kapcsolat mint a parancsikon neve. Valójában bármilyen nevet használhat. Ha végzett, kattintson a Befejezés gombra.

- Nyissa meg a parancsikon tulajdonságai párbeszédpanelt. A Parancsikon fülre, kattintson a Fejlett gomb.
- A következő párbeszédpanelen kapcsolja be az opciót Futtatás rendszergazdaként. Kattintson Alkalmaz és rendben parancsikon tulajdonságok bezárásához.

Kész vagy.

A parancsikon megnyitja a Hyper-V Virtual Machine Connection párbeszédpanelt. Itt megadhatja a Hyper-V gazdagépet és a csatlakoztatni kívánt virtuális gép nevét.

Alternatív megoldásként módosíthatja a parancsikon célját, vagy létrehozhat egy új parancsikont, amely lehetővé teszi, hogy közvetlenül hozzon létre új kapcsolatot az adott virtuális géppel az adott Hyper-V gazdagépen.
A szintaxis a következő:
vmconnect.exe "Hyper-V gazdagépnév vagy IP-cím" "VM neve"
A következő parancs új kapcsolatot nyit meg a Windows 10 a helyi gazdagépen futó virtuális gép.
vmconnect.exe 127.0.0.1 "Windows 10"
Most megváltoztathatja a parancsikont, áthelyezheti ezt a parancsikont bármely kényelmes helyre, rögzítse a tálcára vagy a Start menüre,add hozzá az összes alkalmazáshoz vagy add hozzá a Gyorsindításhoz (lásd, hogyan kell engedélyezze a Gyorsindítást). Te is hozzárendel egy globális gyorsbillentyűt a parancsikonjára.
Kapcsolódó cikkek:
- Importálja a Hyper-V virtuális gépet a Windows 10 rendszerbe
- Exportálja a Hyper-V virtuális gépet a Windows 10 rendszerben
- Módosítsa a Hyper-V virtuális gép alapértelmezett mappáját a Windows 10 rendszerben
- Módosítsa a Hyper-V virtuális merevlemez-mappát a Windows 10 rendszerben
- Távolítsa el a hajlékonylemez-meghajtót a Windows Hyper-V virtuális gépből
- A Hyper-V virtuális gép DPI-jének módosítása (kijelző skálázási nagyítási szintje)
- Parancsikon létrehozása a Hyper-V virtuális géphez a Windows 10 rendszerben
- A Hyper-V Enhanced Session engedélyezése vagy letiltása a Windows 10 rendszerben
- A Hyper-V engedélyezése és használata a Windows 10 rendszerben
- Hozzon létre Ubuntu virtuális gépeket a Hyper-V Quick Create segítségével