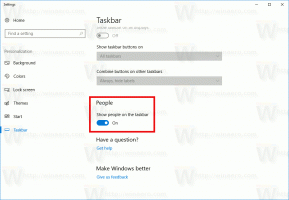Adja hozzá a Futtatás prioritást élvező helyi menüt a Windows 10 rendszerhez
Amint azt már valószínűleg tudja, a Windows megosztja számítógépének CPU-erőforrásait a futó alkalmazások között. Az, hogy egy folyamat hány erőforrást kap, a prioritása határozza meg. Minél magasabb a prioritási szint, annál több erőforrás jut a folyamathoz. Ebben a cikkben látni fogjuk, hogyan adhatja hozzá a „Futtatás prioritással” helyi menüt a kívánt prioritási szinttel rendelkező alkalmazás elindításához a Windows 10 rendszerben.
A Windows folyamatai számára 6 prioritási szint áll rendelkezésre, az alábbiak szerint:
- Alacsony
- Normális alatt
- Normál
- Normális felett
- Magas
- Valós idő
Normál az alapértelmezett szint. A legtöbb alkalmazás ezzel a prioritási szinttel indul, és probléma nélkül fut. A felhasználó ideiglenesen megváltoztathatja a folyamat prioritását, hogy felgyorsítsa vagy lelassítsa, és kevesebb erőforrást használjon fel. Az alkalmazásra alkalmazott új prioritási szint az alkalmazás folyamatának befejezéséig lesz érvényben. Ha kilép belőle, a következő alkalommal az alapértelmezett prioritási szinttel (Normál) fog megnyílni, hacsak maga az alkalmazás nem rendelkezik olyan beállítással, amely automatikusan módosítja a prioritást.
Egyes alkalmazások automatikusan módosíthatják a prioritásukat. A népszerű WinRAR és 7-Zip archiválók az archiválási folyamat felgyorsítása érdekében a "normál feletti" értékre emelhetik a prioritást. Vagy a médialejátszók, mint például a Winamp, növelhetik a folyamatok prioritását lejátszás közben.
Mielőtt folytatná, ismernie kell a következőket. A valós idejű prioritási szintet nem a felhasználó állíthatja be. A rendszer instabilitását okozhatja. Az ezen a prioritáson futó alkalmazások a CPU 100%-át fogyaszthatják, és elfoghatják a billentyűzet és az egér bevitelét, így a számítógép használhatatlanná válik.
A Futtatás prioritással helyi menü a következő alparancsokat tartalmazza:
- Alacsony
- Normális alatt
- Normál
- Normális felett
- Magas
- Valós idő
Lásd a következő képernyőképet:
Ezek a parancsok a Windows 10 rendszerben elérhető prioritási szintek, és mindegyik beállítja a kiválasztott alkalmazás megfelelő prioritási szintjét.
A Run With Priority helyi menü hozzáadása a Windows 10 rendszerben, csináld a következőt.
- Futtassa a Jegyzettömböt. Másolja ki és illessze be az alábbi beállításjegyzék-beállítás tartalmát egy új szövegfájlba.
Windows Registry Editor 5.00 verzió [HKEY_CLASSES_ROOT\exefile\Shell\RunWithPriority] "MUIVerb"="Futás elsőbbséggel" "SubCommands"="" "Ikon"="shell32.dll,-25"; Alacsony. [HKEY_CLASSES_ROOT\exefile\Shell\RunWithPriority\Shell\01Low] @="Low" [HKEY_CLASSES_ROOT\exefile\Shell\RunWithPriority\Shell\01Low\command] @="cmd.exe /c start \"\" /Alacsony \"%1\""; Normális alatt. [HKEY_CLASSES_ROOT\exefile\Shell\RunWithPriority\Shell\03BelowNormal] @="Normál alatt" [HKEY_CLASSES_ROOT\exefile\Shell\RunWithPriority\Shell\03BelowNormal\command] @="cmd.exe /c start \"\" /Normál alatt \"%1\""; Normál. [HKEY_CLASSES_ROOT\exefile\Shell\RunWithPriority\Shell\04Normal] @="Normál" [HKEY_CLASSES_ROOT\exefile\Shell\RunWithPriority\Shell\04Normal\command] @="cmd.exe /c start \"\" /Normál \"%1\""; Normális felett. [HKEY_CLASSES_ROOT\exefile\Shell\RunWithPriority\Shell\05AboveNormal] @="Normál felett" [HKEY_CLASSES_ROOT\exefile\Shell\RunWithPriority\Shell\05AboveNormal\command] @="cmd.exe /c start \"\" /Normál felett \"%1\""; Magas. [HKEY_CLASSES_ROOT\exefile\Shell\RunWithPriority\Shell\06High] @="Magas" [HKEY_CLASSES_ROOT\exefile\Shell\RunWithPriority\Shell\06High\command] @="cmd.exe /c start \"\" /Magas \"%1\""; Valós idő. [HKEY_CLASSES_ROOT\exefile\Shell\RunWithPriority\Shell\07Realtime] @="Realtime" [HKEY_CLASSES_ROOT\exefile\Shell\RunWithPriority\Shell\07Realtime\command] @="cmd.exe /c start \"\" /Valós idejű \"%1\""
- A Jegyzettömbben nyomja meg a gombot Ctrl + S vagy hajtsa végre a Fájl - Mentés menüpontot a menüben. Ezzel megnyílik a Mentés párbeszédpanel. Ide írja be vagy másolja be a következő „menu.reg” nevet, idézőjelekkel együtt. A dupla idézőjel azért fontos, hogy a fájl a "*.reg" kiterjesztést kapja, és ne a *.reg.txt fájlt. A fájlt tetszőleges helyre mentheti, például elhelyezheti az Asztal mappájába.
- Most kattintson duplán a létrehozott menu.reg fájlra. Erősítse meg az UAC parancsot, és kattintson az Igen gombra a beállításjegyzékbe való egyesítéséhez.
A helyi menü parancsa azonnal hozzáadódik a helyi menühöz.
A Winaero Tweaker segítségével gyorsan hozzáadhatja a helyi menüt. Engedélyezze a lehetőséget a Helyi menü\Futtatás prioritással alatt.
Az alkalmazást itt érheti el:
Töltse le a Winaero Tweaker-t
Az idő megtakarítása érdekében használatra kész rendszerleíró fájlokat készítettem. Innen tudod letölteni őket:
Töltse le a rendszerleíró fájlokat
A visszavonási fájl tartalmazza, így teljesen elkerülheti a beállításjegyzék kézi szerkesztését.
Most olvasd el: A folyamatprioritás megváltoztatása a Windows 10 rendszerben.
Ez az.