Hogyan működik a Windows Photo Viewer a Windows 10 rendszerben
A Windows 10-ben a Microsoft megnehezítette a jó öreg Photo Viewer alkalmazás használatát, és mindenkit arra kényszerített, hogy helyette a "Photos" nevű Metro alkalmazást használja. A Windows Photo Viewert nem lehet alapértelmezettként beállítani a képfájlok megnyitásához, mivel ez hiányzik a Beállítások->Rendszer->Alapértelmezett alkalmazások listából. A klasszikus Vezérlőpult azt is lehetővé teszi, hogy csak TIFF-fájlokat társítson a Photo Viewer-hez. Így javíthatja ki ezt a korlátozást, és állíthatja be újra a Windows Photo Viewer alkalmazást a Windows 10 RTM rendszerben.
Hirdetés
Megvizsgáltam a Windows Registry-t, és megállapítottam, hogy a Windows Photo Viewer a beállításjegyzék szerkesztésével aktiválható. Hozzá kell adnia egy értékkészletet a rendszerleíró adatbázishoz. Ebben a cikkben látni fogjuk, hogyan készül. Az időmegtakarítás érdekében hozzáadtam a megfelelő opciót ingyenes alkalmazásomhoz, a Winaero Tweakerhez, így egy kattintással működésbe hozhatja, vagy saját maga szerkesztheti a rendszerleíró adatbázis bejegyzéseit.
Hogyan működik a Windows Photo Viewer Windows 10 rendszerben a Winaero Tweaker segítségével
A Winaero Tweaker használatával a következőket kell tennie:
- Nyissa meg a Winaero Tweaker alkalmazást, és lépjen a Windows-tartozékok -> A Windows Photo Viewer aktiválása elemre.
- Kattintson a "Windows Photo Viewer aktiválása" gombra. Megnyílik az Alapértelmezett programok beállítása ablak. Itt találja a Windows Photo Viewer programot. Kattintson az "Alapértelmezett beállítások kiválasztása ehhez a programhoz" gombra a jobb oldalon, hogy beállítsa az összes kívánt kiterjesztést, amely mostantól elérhető lesz a Photo Viewer alkalmazásban.
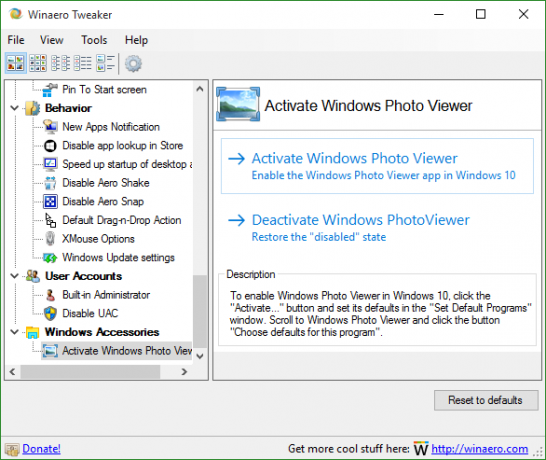


Ez nagyon egyszerű és időtakarékos. A Winaero Tweakert itt tudod beszerezni:
Töltse le a Winaero Tweaker-t
Hogyan működik a Windows Photo Viewer Windows 10 rendszerben Winaero Tweaker nélkül
Mint fentebb említettem, ezt úgy is megteheti, hogy saját kezűleg szerkeszti a Registry-t. Kövesse az alábbi utasításokat:
- Nyissa meg a Rendszerleíróadatbázis-szerkesztőt.
- Nyissa meg a következő rendszerleíró kulcsot:
HKEY_LOCAL_MACHINE\SOFTWARE\Microsoft\Windows Photo Viewer\Capabilities\FileAssociations
Tipp: Megteheti egyetlen kattintással elérheti a kívánt rendszerleíró kulcsot.
Ha nincs ilyen rendszerleíró kulcsa, akkor egyszerűen hozza létre. - Itt létre kell hoznia egy csomó karakterlánc-értéket, az alábbiak szerint:
".bmp"="PhotoViewer. FileAssoc. Tiff" ".dib"="PhotoViewer. FileAssoc. Tiff" ".gif"="PhotoViewer. FileAssoc. Tiff" ".jfif"="PhotoViewer. FileAssoc. Tiff" ".jpe"="PhotoViewer. FileAssoc. Tiff" ".jpeg"="PhotoViewer. FileAssoc. Tiff" ".jpg"="PhotoViewer. FileAssoc. Tiff" ".jxr"="PhotoViewer. FileAssoc. Tiff" ".png"="PhotoViewer. FileAssoc. Tiff"
Ne tévesszen össze a Fényképnéző. FileAssoc. Tiff sor esetén a tényleges Photo Viewer parancs minden fájltípusnál ugyanaz. Valami ilyesmit fog kapni:

Most nyissa meg az Alapértelmezett programok beállítása ablakot az alábbi utasításokat követve:
- Nyissa meg a Beállítások alkalmazás.
- Lépjen a Rendszer – Alapértelmezett alkalmazások elemre, és kattintson a jobb oldali panel alján található Alapértelmezések beállítása alkalmazás szerint lehetőségre.
 Itt beállíthatja, hogy a Windows Photo Viewer kezelje az összes kívánt kiterjesztést.
Itt beállíthatja, hogy a Windows Photo Viewer kezelje az összes kívánt kiterjesztést. 
Ez az. Kész vagy.
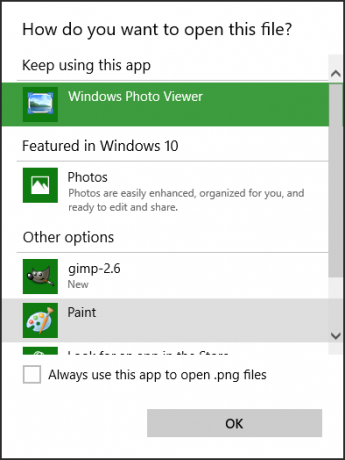

Megjegyzés a VirtualBox és más felhasználók számára, akik a Windows 10 rendszert virtuális gépen hardveres gyorsítás nélkül futtatják: A Windows Photo Viewer mostantól a Direct3D gyorsítástól függ, és csak akkor működik a virtuális gépen, ha rendelkezik ilyennel engedélyezve van. De valódi hardveren jól működik.


