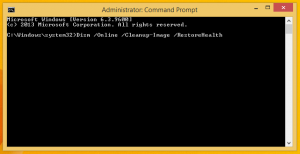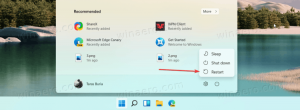A Windows Update letiltása a Windows 10 RTM rendszerben
A Windows 10-zel a Microsoft váratlan és kellemetlen dolgot tett a frissítések telepítése során a végfelhasználótól való irányítás elvételének változása. A Home kiadás és a Pro kiadás most nem teszi lehetővé a felhasználó számára, hogy egyszerűen szabályozza a frissítések kézbesítését és telepítését az operációs rendszerükön. A Beállítások alkalmazás Windows Update felhasználói felületén a felhasználó csak elhalaszthatja vagy elhalaszthatja a frissítéseket, de nincs lehetőség a teljes letiltásra és a frissítések kézi ellenőrzésére és szelektív telepítésére. Ha nem tolerálja ezt az automatikus frissítési értelmetlenséget, és újra szeretné irányítani a frissítéseket, akkor a következő lépésekkel állíthatja le és tilthatja le a Windows frissítést a Windows 10 RTM rendszerben.
Hirdetés
A Windows Update valójában csak egy szokásos Windows-szolgáltatási folyamat. A leállítás után a frissítések letöltése és telepítése nem történik meg. Így,
a Windows Update letiltásához a Windows 10 RTM rendszerben, letilthatja a megfelelő szolgáltatást. Íme, hogyan kell csinálni.- nyomja meg Győzelem + R gyorsbillentyűket a Futtatás párbeszédpanel megjelenítéséhez. Tipp: Lásd a a Win billentyűkkel rendelkező összes Windows billentyűparancs teljes listája. Írja be a következőket a Futtatás mezőbe:
szolgáltatások.msc

- A Szolgáltatások listában tiltsa le a Windows Update nevű szolgáltatást az alábbiak szerint:
 Kattintson duplán rá, és állítsa az indítási típusát letiltásra.
Kattintson duplán rá, és állítsa az indítási típusát letiltásra. - Indítsa újra a Windows 10-et.
Ezzel letiltja a Windows Update-et, és megakadályozza, hogy a Windows 10 automatikusan letöltse és telepítse a frissítéseket. Amikor frissítéseket szeretne keresni és telepíteni, csak engedélyezheti a szolgáltatást.
2. módszer. A csoportházirend-szerkesztő használata (csak Pro, Enterprise és Education kiadás)
Csak a Windows 10 Pro, Enterprise és Education kiadásokban a Csoportházirend segítségével beállíthatja, hogy a Windows Update értesítse Önt a frissítésekről, de ne töltse le azokat. Akkor hasznos, ha nem akar kényszerű frissítéseket, de nem is akarja teljesen letiltani a Windows frissítéseket. Minden alkalommal, amikor új frissítések érhetők el, a Windows 10 értesítést jelenít meg azokról:
- nyomja meg Győzelem + R billentyűkombinációkat a billentyűzeten a Futtatás párbeszédpanel megnyitásához. Tipp: Lásd a a Win billentyűkkel rendelkező összes Windows billentyűparancs teljes listája. A Futtatás mezőbe írja be a következőket:
gpedit.msc

- Menjen a következő útvonalra:
Számítógép konfigurációja -> Felügyeleti sablonok -> Windows-összetevők -> Windows Update
- Engedélyezze a nevű csoportházirendet Az automatikus frissítések konfigurálása és állítsa be a "2 - Értesítés letöltéshez és értesítés a telepítéshez" értékre:
 Most nyissa meg a Beállítások alkalmazást -> Frissítés és biztonság -> Windows frissítések. Itt kattintson a "Frissítések keresése" gombra. Ez nagyon fontos, mert e trükk megtétele nélkül a Windows 10 nem alkalmazza az Ön által végrehajtott változtatásokat, és nem állítja le a frissítések automatikus letöltését és telepítését.
Most nyissa meg a Beállítások alkalmazást -> Frissítés és biztonság -> Windows frissítések. Itt kattintson a "Frissítések keresése" gombra. Ez nagyon fontos, mert e trükk megtétele nélkül a Windows 10 nem alkalmazza az Ön által végrehajtott változtatásokat, és nem állítja le a frissítések automatikus letöltését és telepítését. - Ha a Windows 10 a csoportházirend-szerkesztő nélkül érkezik, módosítsa a beállításjegyzéket. Nyisd ki Rendszerleíróadatbázis-szerkesztő és lépjen a következő rendszerleíró kulcshoz (hozd létre, ha még nincs meg):
HKEY_LOCAL_MACHINE\SOFTWARE\Policies\Microsoft\Windows\WindowsUpdate\AU
Ott hozzon létre egy új 32 bites duplaszó-értéket "AUOptions" néven, és állítsa 2-re:
 Ismét nyissa meg a Beállítások alkalmazást -> Frissítés és biztonság -> Windows frissítések. Itt kattintson a "Frissítések keresése" gombra. Ez nagyon fontos,
Ismét nyissa meg a Beállítások alkalmazást -> Frissítés és biztonság -> Windows frissítések. Itt kattintson a "Frissítések keresése" gombra. Ez nagyon fontos,
Indítsa újra a Windows 10-et és kész. Ne feledje, hogy a csoportházirend beállítása ellenére a Windows Update azt mondja, hogy „Az elérhető frissítések letöltése és telepítése automatikusan megtörténik”. Ha figyelmen kívül hagyja a házirend-beállítást, próbálkozzon a harmadik módszerrel.
Harmadik módszer. Használd a Winaero Tweaker-t
A Windows Update használatával letilthatja a Windows 10 rendszerben Winaero Tweaker. Nyissa meg a Viselkedés -> Windows Update beállításokat:
Használja ezt az időmegtakarítási lehetőséget, hogy elkerülje a rendszerleíró adatbázis és a csoportházirend szerkesztését.
Negyedik módszer. Állítsa vezeték nélküli vagy mobil kapcsolatait mérősre
A Windows 10 nem tölti le automatikusan a frissítéseket, ha fizetős kapcsolatot használ. Ezzel a funkcióval szabályozhatja a frissítések letöltését és telepítését. Miután végzett a frissítések telepítésével, egyszerűen beállíthatja a kapcsolatot nem mérhetőre.
Ha mérős kapcsolatot szeretne beállítani, kövesse az alábbi lépéseket:
- Nyissa meg a Beállítások alkalmazást a Win+I megnyomásával, és lépjen a Hálózat és internet részre.
- Kattintson a bal oldalon a Wi-Fi elemre, majd a jobb oldalon kattintson a "Speciális beállítások" elemre.
- Kapcsolja be a "Beállítás mért kapcsolatként" kapcsolót Be állásba.
Vegye figyelembe, hogy ha Ethernet-kapcsolatot használ, a cikkben leírtak szerint állítsa Mérettre: Állítsa be az Ethernet-kapcsolatot a Windows 10-ben mért értékek szerint.
Ez az. Mondja el, melyik módszer a legmegfelelőbb az Ön számára.