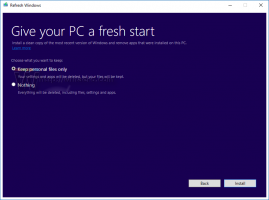Fájlkiterjesztések hozzáadása helyi menü a Windows 10 rendszerben
A Windows 10 Fájlkezelője alapértelmezés szerint nem jeleníti meg a fájlkiterjesztést a legtöbb fájltípushoz. A Fájlkezelő beállításaiban engedélyezheti a fájlkiterjesztéseket. A fájlkiterjesztések elrejtésének vagy megjelenítésének gyors váltásához hozzáadhat egy speciális helyi menübejegyzést.
A Windows 10 rendszerben van néhány lehetőség, amelyek lehetővé teszik a fájlkiterjesztések megjelenítését vagy elrejtését a Fájlkezelőben. Fedezzük fel mindegyiket.
Az első lehetőség a modern Ribbon felületen található. A Nézet lapon van egy jelölőnégyzet a fájlnév-kiterjesztések váltásához.
Jelölje be a Fájlnév-kiterjesztések jelölőnégyzetet, és azonnal megjelennek:
A második módszer egy speciális opció a Mappabeállításokban. A mappabeállításokat a Fájlböngésző szalag Nézet lapjáról érheti el. Törölje a pipát a Ismert fájl kiterjesztésének elrejtésetípusok jelölőnégyzetet. Az eredmény ugyanaz lesz - a bővítmények bekapcsolódnak.
Megjegyzés: Észreveheti, hogy egyes fájlok, például a DLL-fájlok kiterjesztései megjelennek a Fájlkezelőben, még akkor is, ha a kiterjesztéseket kikapcsolta. Az alábbi képernyőképen ezt láthatja
Fájlnév-kiterjesztések A jelölőnégyzet nincs bejelölve, azonban a *.dll fájlok kiterjesztései láthatók.A fájlkiterjesztések gyorsabb engedélyezéséhez vagy letiltásához hozzáadhat egy speciális helyi menüparancsot a Fájlkezelőhöz. Akkor lesz látható, ha jobb gombbal kattint egy fájlra, mappára vagy mappa hátterére.
Íme, hogyan lehet ezt megtenni. A folytatás előtt győződjön meg arról, hogy felhasználói fiókjában rendelkezik rendszergazdai jogosultságokat. Most kövesse az alábbi utasításokat.
A Fájlkiterjesztések helyi menü hozzáadása a Windows 10 rendszerben, csináld a következőt.
- Töltse le a következő ZIP archívumot: Töltse le a ZIP archívumot.
- Csomagolja ki a tartalmát bármelyik mappába. A fájlokat közvetlenül az asztalra helyezheti.
- Oldja fel a fájlok blokkolását.
- Kattintson duplán a Add_File_Extensions_context_menu.reg fájl egyesítéséhez.
- A bejegyzés helyi menüből való eltávolításához használja a megadott fájlt Remove_File _Extensions_context_menu.reg.
Kész vagy! Tekintse meg a menüt működés közben:
Tipp: Azt javaslom, hogy olvassa el a következő cikket:
https://winaero.com/blog/show-hide-file-extensions-windows-10/
Itt talál néhány érdekes feltörést a File Explorer fájlkiterjesztéseivel kapcsolatban.
Hogyan működik
Korábbi cikkünkben láthattuk, hogyan adhatunk hozzá bármilyen Szalag parancsot a Windows 10 helyi menüjéhez. Lát
Hogyan adhatunk hozzá bármilyen Szalag parancsot a jobb gombbal megjelenő menühöz a Windows 10 rendszerben
Röviden, az összes szalagparancs a Registry kulcs alatt van tárolva
HKEY_LOCAL_MACHINE\SOFTWARE\Microsoft\Windows\CurrentVersion\Explorer\CommandStore\shell
Exportálhatja a kívánt parancsot, és módosíthatja az exportált *.Reg-et, hogy hozzáadja a fájlok, mappák vagy bármely más, a File Explorerben látható objektum helyi menüjéhez. A mi esetünkben a "" nevű parancsra van szükségünkAblakok. ShowFileExtensions".
Amint a fenti képernyőképen látható, ott van a Ablakok. ShowFileExtensions parancsot használhatjuk a feladatunkhoz.
Tehát a REG fájl tartalma a következő:
Windows Registry Editor 5.00 verzió
; Winaero Tweaker 0.12.1.0-val készült
; https://winaero.com[HKEY_CLASSES_ROOT\*\shell\Windows. ShowFileExtensions]
"CommandStateSync"=""
"Description"="@shell32.dll,-37571"
"ExplorerCommandHandler"="{4ac6c205-2853-4bf5-b47c-919a42a48a16}"
"MUIVerb"="@shell32.dll,-37570"[HKEY_CLASSES_ROOT\Folder\shell\Windows. ShowFileExtensions]
"CommandStateSync"=""
"Description"="@shell32.dll,-37571"
"ExplorerCommandHandler"="{4ac6c205-2853-4bf5-b47c-919a42a48a16}"
"MUIVerb"="@shell32.dll,-37570"[HKEY_CLASSES_ROOT\Directory\Background\shell\Windows. ShowFileExtensions]
"CommandStateSync"=""
"Description"="@shell32.dll,-37571"
"ExplorerCommandHandler"="{4ac6c205-2853-4bf5-b47c-919a42a48a16}"
"MUIVerb"="@shell32.dll,-37570"
Helyi menü Tuner
Alternatív megoldásként használhatja a Context Menu Tuner alkalmazást. Lehetővé teszi bármely Szalag parancs hozzáadását a Könyvtár helyi menühöz.
Válassza a "Fájlnév-kiterjesztések" lehetőséget az elérhető parancsok listájában, majd válassza ki Minden fájl a jobb oldali listában, és kattintson a "Hozzáadás" gombra. Ismételje meg ugyanezt a Mappa elemet a jobb oldali ablaktáblában.
Az alkalmazást itt érheti el:
Töltse le a Helyi menü Tunert
Ez az.