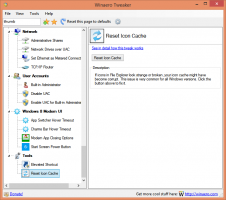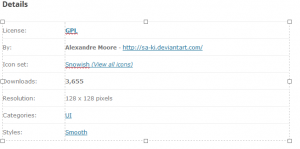Helyezze át az alkalmazásokat egy másik meghajtóra a Windows 10 rendszerben
Ebben a cikkben látni fogjuk, hogyan helyezhet át alkalmazásokat egy másik meghajtóra a Windows 10 rendszerben. Ha a Windows 10 rendszert táblagépen vagy más mobileszközön használja, előfordulhat, hogy a fő meghajtó nem rendelkezik elegendő kapacitással. Ha sok Metro/Modern alkalmazást használ, azok jelentős lemezterületet foglalhatnak el, ezért érdemes áthelyezni őket egy másik partícióra (például SD-kártyára) vagy valamilyen külső meghajtóra. Nézzük meg, hogyan konfigurálhatja a Windows 10 rendszert úgy, hogy az alkalmazásokat másik partícióra vagy merevlemezre telepítse, és helyet takarítson meg a rendszerpartíción.
Hirdetés
Megjegyzés: A Windows 10 Creators Update frissített Beállítások alkalmazásában számos funkció található módosítja a felhasználói felületét. Új kategóriát hoz, az "Alkalmazások" címet, amely minden lehetőséget biztosít a telepített alkalmazások kezeléséhez. Ebben a cikkben a Windows 10 build 15063 képernyőképeit fogom használni.
A korábbi Windows-verzióktól eltérően a Windows 10 olyan opcióval rendelkezik, amely lehetővé teszi annak beállítását, hogy melyik meghajtót használja a modern alkalmazások tárolására.
Ha alkalmazásokat szeretne áthelyezni egy másik meghajtóra a Windows 10 rendszerben, tegye a következőket.
- Nyisd ki Beállítások.
- Lépjen a Rendszer - Tárolás menüpontra.

- Alatt További tárolási beállítások a jobb oldalon kattintson a C hivatkozásrahangot, ahol új tartalmat mentenek.

- A következő oldalon az „Új alkalmazások mentése ide:” részben válasszon egy új meghajtót vagy partíciót az alábbiak szerint.

Ez a változás a jövőben telepített összes új alkalmazásra vonatkozik.
A telepített alkalmazások áthelyezése egy másik meghajtóra, csináld a következőt.
Megjegyzés: Egyes rendszeralkalmazások nem helyezhetők át másik meghajtóra. Ezeket a rendszermeghajtón kell tárolni.
- Nyisd ki Beállítások.
- Menj Alkalmazások – Alkalmazások és funkciók.

- A jobb oldalon megjelenik a telepített alkalmazások listája. Válassza ki az áthelyezni kívánt alkalmazást.

- Egy új gomb, Mozog, megjelenik az alkalmazás neve alatt. Kattintson a gombra az alábbi párbeszédpanel megjelenítéséhez.


- Ott válassza ki azt a meghajtót, amelyre az alkalmazást át szeretné helyezni, és kattintson a gombra Mozog gomb.
- Előfordulhat, hogy a rendszer felkéri, hogy távolítsa el az összes olyan alkalmazást egy másik eszközről, amely a meghajtón tárolható. A többi alkalmazást törölni kell, hogy áthelyezhesse az alkalmazásokat jelenlegi eszközéről erre a meghajtóra.
- Végül az alkalmazás áthelyezésre kerül.

A Windows 10 létrehoz egy új mappát, a WindowsApp-ot a célmeghajtón, és oda helyezi át az alkalmazás mappáit és fájljait:

Ez több percig is eltarthat.
Alkalmazásait bármilyen belső vagy külső meghajtóra, például USB-meghajtóra és SD-kártyára áthelyezheti. Nem lehet használni leképezett hálózati meghajtók új meghajtóként az alkalmazásokhoz a Windows 10 rendszerben. Ha alkalmazásait egy cserélhető meghajtóra helyezte át, majd leválasztotta a meghajtót, akkor az oda áthelyezett alkalmazások nem fognak működni, amíg a meghajtót újra nem csatlakoztatja.