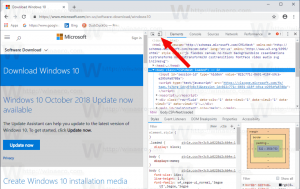A fejlesztői mód engedélyezése a Windows 10 rendszerben
A Windows 10 fejlesztői módja lehetővé teszi a felhasználó számára az alkalmazások hibakeresését. A fejlesztők számára rendkívül hasznos. Ez a mód helyettesíti a Windows 8.1 fejlesztői licenc megszerzéséhez szükséges követelményét. Számos érdekes lehetőséget is lehetővé tesz, például az alkalmazások oldalbetöltését. Lássuk, hogyan lehet megcsinálni.
Hirdetés
A Windows 8 rendszerben szükséges fejlesztői licenc legbosszantóbb problémája a megújítása volt. A fejlesztőnek 30 vagy 90 naponta meg kellett újítania licenceit. A Windows 10 megoldja ezt a problémát, és lehetővé teszi az eszköz egyszerű fejlesztését.
A fejlesztői mód engedélyezése a Windows 10 rendszerben, csináld a következőt.
engedélyezze azt.
- Nyisd ki Beállítások.
- Nyissa meg a Frissítés és biztonság -> Fejlesztőknek menüpontot.

- Engedélyezze a „Fejlesztői mód” lehetőséget.
 Kattintson az Igen gombra a megerősítő párbeszédpanelen:
Kattintson az Igen gombra a megerősítő párbeszédpanelen:
A fejlesztői lehetőségek itt a következők.
- Windows Store alkalmazások az alapértelmezett beállítás. Ha nem fejleszt alkalmazásokat, vagy a cége által kiadott speciális belső alkalmazásokat használ, tartsa aktívan ezt a beállítást.
- Oldalratöltés olyan alkalmazást telepít, majd futtat vagy tesztel, amely nem rendelkezik a Windows Store tanúsítványával. Például egy olyan alkalmazás, amely csak a vállalaton belüli. Lásd a következő cikket: Alkalmazások oldalbetöltése Windows 10 rendszerben
- fejlesztői mód lehetővé teszi az alkalmazások oldalbetöltését, valamint a Visual Studio alkalmazásainak hibakeresési módban történő futtatását.
A Fejlesztői mód beállítás lehetővé teszi a hibakeresést és a további telepítési lehetőségeket. Ez magában foglalja egy SSH-szolgáltatás elindítását, amely lehetővé teszi az eszköz telepítését. A szolgáltatás leállításához ki kell kapcsolnia a Fejlesztői módot.
Eszközcsaládra vonatkozó információk
- Az asztali eszközcsaládon: Engedélyezze a Fejlesztői módot alkalmazások fejlesztéséhez és hibakereséséhez a Visual Studioban.
- A mobileszköz-családon: Engedélyezze a fejlesztői módot alkalmazásoknak a Visual Studióból való üzembe helyezéséhez és az eszközön történő hibakereséshez.
A fájl megérintésével telepítheti az e-mailben vagy SD-kártyára küldött .appx fájlokat. Ne telepítsen ellenőrizetlen forrásból származó alkalmazásokat.
További Fejlesztői mód funkciók
Minden eszközcsaládhoz további fejlesztői funkciók is elérhetők lehetnek. Ezek a funkciók csak akkor érhetők el, ha az eszközön engedélyezve van a Fejlesztői mód, és az operációs rendszer verziójától függően változhatnak.
Amikor engedélyezi a Fejlesztői módot, a rendszer a következő opciókat tartalmazza:
- Telepíti a Windows eszközportált. Az Eszközportál engedélyezve van, és a tűzfalszabályok csak akkor vannak beállítva, ha a Eszközportál engedélyezése opció be van kapcsolva.
- Telepíti, engedélyezi és konfigurálja az SSH-szolgáltatások tűzfalszabályait, amelyek lehetővé teszik az alkalmazások távoli telepítését.
- (Csak asztali számítógépeken) Lehetővé teszi a Windows alrendszer engedélyezését Linux számára. További információért lásd Engedélyezze a Bash-t az Ubuntu rendszeren a Windows rendszeren.
Jegyzet: Ez megváltozott a Windows 10 Fall Creators alkalmazásban.