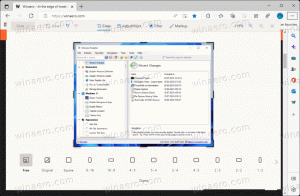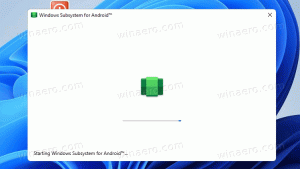Kapcsolja be vagy ki a kamerát és a mikrofont a Microsoft Edge Application Guard alkalmazásban
A Windows Defender Application Guard a Windows 10 extra biztonsági funkciója. Ha engedélyezve van, egy homokozót valósít meg a beépített webböngésző, a Microsoft Edge számára a Windows 10 rendszerben. A Windows 10 Build 18277-től kezdve böngészés közben kezelheti a kamerához és a mikrofonhoz való hozzáférést az Application Guard for Microsoft Edge segítségével.
Windows Defender Application Guard védelmet nyújt a célzott fenyegetésekkel szemben a Hyper-V virtualizációs technológia használatával. Speciális virtuális réteget ad a böngésző és az operációs rendszer közé, megakadályozva, hogy a webalkalmazások és a böngésző hozzáférjen a lemezmeghajtón és a memóriában tárolt tényleges adatokhoz.
A Windows 10 build 17063-as verziója előtt ez a funkció kizárólag a Windows 10 Enterprise kiadásai számára volt elérhető. Napjainkban a funkció a Windows 10 Pro felhasználók számára elérhető.
A Windows 10 Build 18277 rendszerrel a Microsoft bejelentette az Application Guard új opcióját.
A bennfentesek észre fogják venni, hogy az elkülönített böngészés egy további kapcsolóval rendelkezik, amellyel a felhasználók kezelhetik a kamerájukhoz és a mikrofonjukhoz való hozzáférést, miközben az Application Guard for Microsoft Edge segítségével böngésznek. Ha ezt a vállalati rendszergazdák kezelik, a felhasználók ellenőrizhetik, hogyan van konfigurálva ez a beállítás. Ahhoz, hogy ez be legyen kapcsolva az Application Guard for Microsoft Edge programban, a kamera és a mikrofon beállításait már be kell kapcsolni az eszközön
Beállítások > Adatvédelem > Mikrofon és beállítások > Adatvédelem > Kamera.
Kapcsolja be vagy ki a kamerát és a mikrofont a Microsoft Edge Application Guard alkalmazásban
- Nyisd ki Windows biztonság.
- Kattintson a Alkalmazások és böngészők vezérlése tétel.
- Alatt Elszigetelt böngészés részben kattintson a Az Application Guard beállításainak módosítása link.
- Alatt Kamera és mikrofon, engedélyezze vagy tiltsa le a váltókapcsolót a kívánt módon. Alapértelmezés szerint a kamerához és a mikrofonhoz való hozzáférés ki van kapcsolva.
- Ha kéri UAC, kattintson Igen a művelet megerősítéséhez.
- Indítsa újra a Windows 10-et.
Alternatív megoldásként alkalmazhat egy beállításjegyzéket.
Registry Tweak
- Nyissa meg a Rendszerleíróadatbázis-szerkesztő alkalmazás.
- Nyissa meg a következő rendszerleíró kulcsot.
HKEY_LOCAL_MACHINE\SOFTWARE\Microsoft\Hvsi
Nézze meg, hogyan lehet belépni a rendszerleíró kulcshoz egy kattintással.
- A jobb oldalon hozzon létre egy új, 32 bites duplaszó-értéket CameraMicrophoneRedirection engedélyezése.
Megjegyzés: Még akkor is, ha az 64 bites Windows futtatása továbbra is létre kell hoznia egy 32 bites duplaszó-értéket.
A funkció engedélyezéséhez állítsa az értékét 1-re. 0 érték esetén letiltja. - Indítsa újra a Windows 10-et.
Az idő megtakarítása érdekében letöltheti a következő használatra kész rendszerleíró fájlokat:
Töltse le a rendszerleíró fájlokat
Ez az.