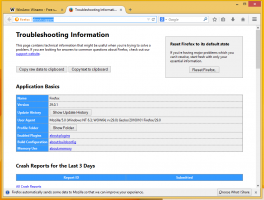Az OpenSSH kliens engedélyezése a Windows 10 rendszerben
Amint azt már biztosan tudja, a Windows 10 beépített SSH szoftvert tartalmaz – klienst és szervert egyaránt! Nagyon hasznos, ha gyorsan kell elérnie egy Linux szervert. Mindent megtehet néhány kattintással, további szoftverek telepítése nélkül.
Hirdetés
A Windows gépeken az ingyenes, nyílt forráskódú PuTTY szoftver a tényleges szabvány az SSH és a Telnet esetében. A Windows 10-zel a Microsoft végre meghallgatta a felhasználókat, miután évekig SSH-klienst és szervert kértek. Az OpenSSH implementáció bevonásával az operációs rendszer értéke nő.
Az írás pillanatában a Windows 10-ben található OpenSSH szoftver BÉTA stádiumban van. Ez azt jelenti, hogy bizonyos stabilitási problémák lehetnek.
A biztosított SSH-kliens hasonló a Linux-ügyfélhez. Első pillantásra úgy tűnik, hogy ugyanazokat a szolgáltatásokat támogatja, mint *NIX megfelelője. Ez egy konzolalkalmazás, ezért el kell tudni indítani a parancssorból. Engedélyezzük.
Engedélyezze az OpenSSH-klienst a Windows 10 rendszerben
- Nyissa meg a Beállítások alkalmazás és lépjen az Alkalmazások -> Alkalmazások és funkciók menüpontra.
- A jobb oldalon kattintson a Választható funkciók kezelése lehetőségre.

- A következő oldalon kattintson a gombra Adjon hozzá egy funkciót.

- A szolgáltatások listájában válassza a lehetőséget OpenSSH kliens és kattintson a Telepítés gomb.

Ezzel telepíti az OpenSSH Client szoftvert a Windows 10 rendszerben. A bináris fájljai a mappa alatt találhatók c:\windows\system32\Openssh. Az SSH kliensen kívül a mappa a következő klienseszközöket tartalmazza:
- scp.exe
- sftp.exe
- ssh-add.exe
- ssh-agent.exe
- ssh-keygen.exe
- ssh.exe
- és az "sshd_config" konfigurációs fájlt.
Azt javaslom neked jelentkezzen ki felhasználói fiókjából és jelentkezzen be vissza, hogy hozzáadja ezeket a binárisokat a PATH környezeti változó. Ellenkező esetben meg kell adnia a teljes elérési utat ezekhez a binárisokhoz a használatukhoz.
Most kipróbálhatja működés közben.
Az OpenSSH kliens használata Windows 10 rendszeren
- Nyissa meg a új parancssori ablak.
- Írja be az ssh parancsot a következő szintaxis használatával:
ssh felhasználónév@gazda -p port
Például csatlakozni fogok a Raspberry PI-alapú médiaközpontomhoz:
ssh [email protected]
Az eredmény a következő lesz:
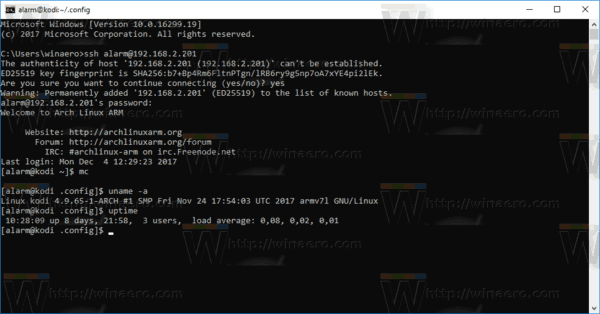
A beépített kliens szinte teljesen megegyezik a Linuxon elérhető OpenSSH csomagból származó hagyományos SSH-klienssel. Ugyanazt a konzolélményt hozza. Nagyon hasznos, ha módosítani kell valamilyen konfigurációs beállítást vagy újra kell indítani egy démont. Ha hozzászokott a Linux gépek parancssorból történő kezeléséhez, hasznosnak találja.
Azonban még mindig számos olyan helyzet van, amikor a jó öreg PuTTY nyeri a versenyt. Lehetővé teszi a kiszolgálók listáját parancsikonok vagy kötegfájlok írása nélkül. Lehetővé teszi számos csatlakozási beállítás menet közbeni megváltoztatását és olyan opciók gyors konfigurálását, mint a kódolás vagy a környezeti változók a grafikus felhasználói felület segítségével. Az én nézőpontom szerint a beépített OpenSSH szoftver jól működik az alapfunkciókhoz, ha nem telepítheti a PuTTY-t az Ön által használt számítógépre (például zárt vállalati környezetben). Akkor is hasznos, ha profi Linux-felhasználó vagy, aki fejből megtanulta az SSH-kliens összes beállítását.