Szóköz hozzáadása a szöveges javaslat után a hardveres billentyűzethez a Windows 10 rendszerben
A Windows 10 érintőképernyős számítógépekhez és táblagépekhez való érintőbillentyűzetet tartalmaz. Ha megérint egy szövegmezőt a táblagépén, az érintőbillentyűzet megjelenik a képernyőn. Ha nincs érintőképernyője, akkor is elindíthatja. A Windows 10 „Redstone 4” 1803-as verziója új opciókkal rendelkezik, amelyek lehetővé teszik az engedélyezést Automatikus javítás és Szöveges javaslatok a készülékhez csatlakoztatott hardveres billentyűzethez. Azt is beállíthatja, hogy a Windows automatikusan szóközt adjon egy szöveges javaslat után.
Hirdetés
 Lehetséges szöveges javaslatok engedélyezése vagy letiltása a Windows 10 hardveres billentyűzetéhez. Ezenkívül engedélyezheti vagy letilthatja az automatikus szóköz hozzáadását a szöveges javaslatokhoz. Ebben a cikkben meglátjuk, hogyan lehet ezt megtenni.
Lehetséges szöveges javaslatok engedélyezése vagy letiltása a Windows 10 hardveres billentyűzetéhez. Ezenkívül engedélyezheti vagy letilthatja az automatikus szóköz hozzáadását a szöveges javaslatokhoz. Ebben a cikkben meglátjuk, hogyan lehet ezt megtenni.Szóköz automatikus hozzáadása szövegjavaslat után a hardveres billentyűzethez
- Nyisd ki Beállítások.
- Lépjen az Idő és nyelv -> Billentyűzet elemre.
- A jobb oldalon válassza ki a billentyűzetet a listából, és kattintson a Beállítások gombra.

- A jobb oldalon engedélyezze az opciót Adjon hozzá egy szóközt, miután kiválasztottam egy szövegjavaslatot alatt Hardveres billentyűzet az alábbiak szerint.
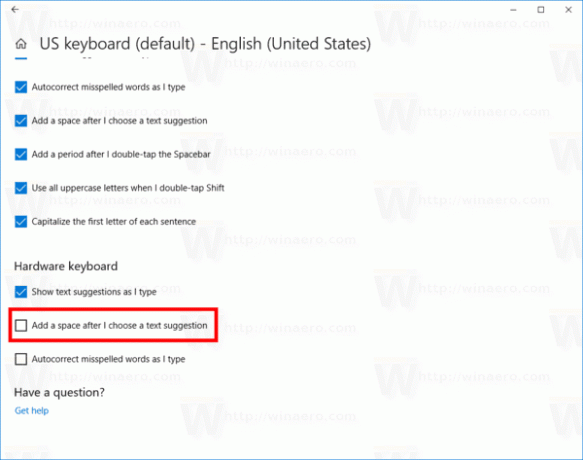
Ez engedélyezi a hardveres billentyűzet funkcióját a Windows 10 rendszerben.
Ne hagyjon szóközt a szöveges javaslat után a hardveres billentyűzethez
- Nyisd ki Beállítások.
- Lépjen az Eszközök - Gépelés menüpontra.
- A jobb oldalon engedélyezze az opciót Adjon hozzá egy szóközt, miután kiválasztottam egy szövegjavaslatot a hardveres billentyűzeten.

Ezzel letiltja a hardveres billentyűzet funkcióját a Windows 10 rendszerben.
Kész vagy.
Alternatív megoldásként alkalmazhat egy egyszerű beállításjegyzéket.
Tiltsa le vagy engedélyezze a "Szövegjavaslat utáni szóköz hozzáadása" lehetőséget a Registry Tweak segítségével
- Nyissa meg a Rendszerleíróadatbázis-szerkesztő alkalmazás.
- Nyissa meg a következő rendszerleíró kulcsot.
HKEY_CURRENT_USER\Software\Microsoft\TabletTip\1.7
Nézze meg, hogyan lehet belépni a rendszerleíró kulcshoz egy kattintással.
- A jobb oldalon hozzon létre egy új, 32 bites duplaszó-értéket EnableHwkbInsertSpace.
Megjegyzés: Még akkor is, ha az 64 bites Windows futtatása továbbra is létre kell hoznia egy 32 bites duplaszó-értéket.
A funkció engedélyezéséhez állítsa az értékadatait 1-re. A 0 értékadat letiltja.
Ez az.

