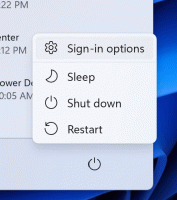A Store-alkalmazások megszüntetése a Windows 10 rendszerben
A Windows 10 legutóbbi buildjeiben a Microsoft módosította az alkalmazáskezelést. Mostantól könnyen megtalálhatja az alkalmazás engedélyeit, módosíthatja azokat, vagy megszüntetheti (kényszerítheti) az Áruház alkalmazást. Lássuk, hogyan lehet megcsinálni.
Amint azt már valószínűleg tudja, a Beállítások jelentik a fő belépési pontot, amikor az alkalmazásengedélyekről és az Áruház-alkalmazások beállításairól van szó. Az Adatvédelem alatt megteheti konfigurálja a hozzáférést hogy az alkalmazások különböző eszközökhöz és adatokhoz jutnak el az operációs rendszerben, például kamerához, mikrofonhoz stb. Az alkalmazást azonban nem lehetett gyorsan leállítani a Feladatkezelő használata nélkül.
Az alkalmazások leállításának hagyományos módja a Feladatkezelő. A Windows 8 és a Windows 8.1 rendszerben a speciális fogd és flip gesztus nak nek kényszerítse az alkalmazások bezárását, de a Windows 10 rendszerben eltávolították. Bár a Feladatkezelő módszer megbízhatóan működik, nem praktikus, ha a Windows 10 rendszert érintőképernyős eszközön használja.
A probléma megoldása érdekében a Microsoft egy új lehetőséget vezetett be az alkalmazás Beállítások menüjében. Használatával könnyen leállíthatja bármelyik alkalmazást közvetlenül a Start menüből. Lássuk, hogyan lehet megcsinálni.
A Store-alkalmazások megszüntetése a Windows 10 rendszerben
1. lépés: Kattintson a jobb gombbal az alkalmazás ikonjára a Start menüben. Ez lehet egy alkalmazás az alfabetikus listából, vagy egy rögzített csempe a jobb oldalon.
2. lépés: Válassza ki Több - Alkalmazásbeállítások.
3. lépés: Alatt Leállítás, kattintson a Leállítás gomb.
Ezzel azonnal leállítja a Store alkalmazást.
Mivel a cikk elején említettem a Feladatkezelőt, nézzük meg, hogyan lehet leállítani az alkalmazást ezzel.
Zárja le az alkalmazásokat a Feladatkezelővel
A Feladat befejezése a Folyamatok lapon általában akkor működik, ha az alkalmazás még mindig reagál. Ha azonban az alkalmazás nem válaszol, összeomlik vagy lefagy, akkor előfordulhat, hogy a Feladat befejezése nem lép ki azonnal. A Windows először egy kiíratást próbál meg létrehozni, hogy elemezze, mi okozta az alkalmazás összeomlását vagy lefagyását. Utána befejezi a feladatot. A leakasztott alkalmazás gyorsabb leállításához nyissa meg Feladatkezelő és használja a Feladat befejezése gombot a Részletek lapon.
Ezt régebben End process néven hívták a klasszikus Feladatkezelő. Ez közvetlenül leállítja a folyamatot anélkül, hogy kiíratást hozna létre. Ha nem biztos abban, hogy melyik folyamatot válassza ki a Részletek lapon, akkor a Folyamatok lapon kattintson jobb gombbal a leakasztott alkalmazásra, majd kattintson a "Tovább a részletekhez". Ez a Részletek lapra viszi, és automatikusan kiválasztja a lefagyott alkalmazás folyamatát.
Tipp: Érdemes lehet elolvasni a következő cikkeket:
- A folyamat gyors befejezése a Feladatkezelővel a Windows 10 rendszerben
- Öld meg az összes nem válaszoló feladatot a Windows 10 rendszerben
- A folyamat befejezése a PowerShell segítségével
Ez az.