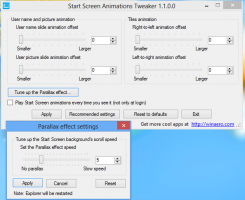DISM-parancsok a fenntartott tárhely engedélyezésére vagy letiltására a Windows 10 rendszerben
A Microsoft csendben hozzáadott néhány fejlesztést a Windows 10 2004-es verziójának fenntartott tárhely funkciójához. Mostantól már nem szükséges a Registry módosítása az engedélyezéshez vagy letiltáshoz, ehhez új DISM parancsok vannak.
Windows 10-ből indulva 19H1, 1903-as verzió, a Microsoft néhány változtatást hajtott végre a Windows 10 lemezterület kezelésében. Némi lemezterület, fenntartott tárhely, mostantól frissítések, alkalmazások, ideiglenes fájlok és rendszer-gyorsítótárak használják.
A Windows 10 lefoglal némi lemezterületet, hogy az operációs rendszer kritikus funkciói mindig hozzáférjenek a lemezterülethez. Ha egy felhasználó majdnem megtelik a tárhelye, akkor több Windows és alkalmazás forgatókönyv megbízhatatlanná válik. Előfordulhat például, hogy a Windows Update nem tudja letölteni az új frissítési csomagokat. A fenntartott tárhely megoldja ezt a problémát. Kivételesen engedélyezve van azokon az eszközökön, amelyeken előre telepítve van a Windows 10, vagy amelyeken a Windows 10 tiszta volt.
Tipp: Keresse meg a Lefoglalt tárhely méretet a Windows 10 rendszerben
Kezdve Windows 10 '20H1', 2004-es verzió, a Microsoft három új parancsot adott a Fenntartott tárhely funkció engedélyezéséhez vagy letiltásához. Ahogy emlékszel, te A 20. félévi buildek előtt módosítania kellett a Registry-ben. Most már használhatja a következő parancsokat.
DISM-parancsok a fenntartott tárhely engedélyezésére vagy letiltására a Windows 10 rendszerben
- Nyissa meg a új emelt szintű parancssor.
- típus
DISM.exe /Online /Get-ReservedStorageStatehogy megnézze, hogy a Lefoglalt terület funkció be van-e kapcsolva vagy letiltva. - Hajtsa végre a következő parancsot engedélyezze a lefoglalt tárhelyet:
DISM.exe /Online /Set-ReservedStorageState /Állapot: Engedélyezve. - Futtassa a következő parancsot a lefoglalt tárhely letiltásához:
DISM.exe /Online /Set-ReservedStorageState /Állapot: Letiltva.
Kész vagy. A módosítás azonnal életbe lép, nincs szükség újraindításra.
A 2004-es verzióban is használhatja PowerShell a fenntartott tárhely kezeléséhez.
Megjegyzés: Ha a Windows 10 szervizelési műveletet hajt végre, pl. frissítést telepít, akkor nem tudja engedélyezni vagy letiltani a Lefoglalt tárhely funkciót. A művelet sikertelen lesz. Később meg kell próbálnia végrehajtani a megfelelő DISM parancsot.
Megjegyzés: A lefoglalt hely mennyisége az eszköz használatától függően idővel változik. Például azok az ideiglenes fájlok, amelyek ma általánosan szabad helyet foglalnak el az eszközön, a jövőben elfoglalhatják a lefoglalt tárhelyet.
Ha engedélyezve van, a lefoglalt tárhely azonnal lefoglalja a teljes lemezterületet. A korlátozott lemezterületű eszközökön azonban a lefoglalt tárhely engedélyezése a felhasználói helyet hagyja el, és csak a minimumot foglalja el – ami a tárhely 2%-a. rendszerkötet-kapacitás vagy 3 GB lemezterület, amelyik alacsonyabb – annak biztosítása érdekében, hogy az eszköz működőképes és a felhasználó számára elérhető legyen tevékenységek. A lefoglalt tárhely visszanő az eredeti lefoglalt méretre, amint szabaddá válik a hely, például amikor eltávolítják a régi Windows-telepítéseket vagy a Storage Sense tisztítási feladatokat hajtják végre.
Eltávolíthatja az opcionális szolgáltatásokat és nyelvi csomagokat, hogy csökkentse a Windows 10 által a frissítések számára fenntartott területet. Nézd meg a bejegyzést: Csökkentse a lefoglalt tárhely méretét a Windows 10 rendszerben.
Köszönet deskmodder.