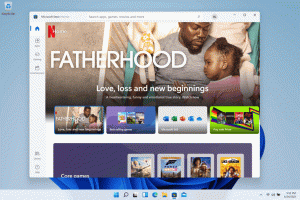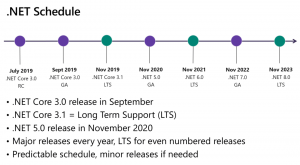Engedélyezze a bővítményeket privát módban a Microsoft Edge alkalmazásban
A Microsoft Edge az alapértelmezett webböngésző alkalmazás a Windows 10 rendszerben. Ez egy univerzális (Store) alkalmazás, amely bővítési támogatással, gyors renderelő motorral és egyszerűsített felhasználói felülettel rendelkezik. Ha gyakran használja az InPrivate funkciót, érdemes lehet privát módban engedélyeznie kedvenc bővítményeit. Lássuk, hogyan lehet megcsinálni.
Hirdetés
Az Edge sok változást kapott a Windows 10 legutóbbi kiadásaival. A böngésző most megvan kiterjesztés támogatás, EPUB támogatás, beépített PDF olvasó, a képesség, hogy jelszavak és kedvencek exportálása és számos más hasznos funkció, mint például az elmenés képessége Teljes képernyő egyetlen gombnyomással. A Windows 10 Creators Update alkalmazásban az Edge támogatást kapott a lapcsoportokhoz (Tedd félre a lapokat). Windows 10 rendszerben Őszi Creators frissítés, a böngésző már frissítve a Fluent tervezéssel.
A Microsoft Edge webböngésző másik nagyszerű tulajdonsága, hogy képes weboldalakat hirdetések, extra dekorációk és stílusok nélkül nyomtatni. Tekintse meg a következő cikket.
Weboldalak zűrzavarmentes nyomtatása a Microsoft Edge-ben
Végül beállíthatja, hogy a Microsoft Edge olvassa egy PDF-, EPUB-fájl vagy egy weboldal tartalmát a beépített A böngésző hangos olvasás funkciója.
A böngésző lehetővé teszi, hogy bizonyos bővítményeket elérhetővé tegyen InPrivate ablakok. Ez minden bővítménynél külön-külön megtehető.
A bővítmények engedélyezése privát módban a Microsoft Edge alkalmazásban, csináld a következőt.
- Nyissa meg a Microsoft Edge-t.
- Kattintson a három ponttal ellátott Beállítások gombra a főmenü megnyitásához.
- Válassza ki Kiterjesztések menüben.
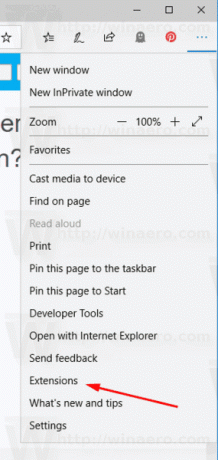
- A böngésző megjeleníti a telepített bővítményeket és néhány ajánlott bővítményt. Vigye az egérmutatót egy telepített bővítmény fölé, amelyet privát módban szeretne engedélyezni, és kattintson a fogaskerék ikonra.
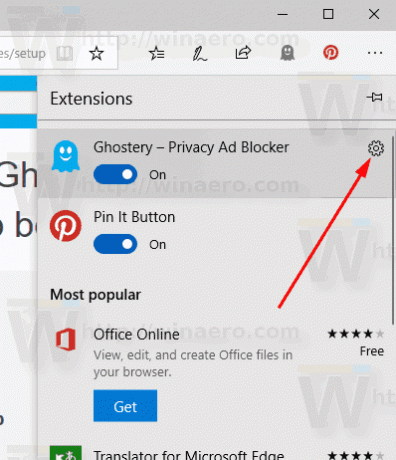
- A következő oldalon engedélyezze az opciót InPrivate böngészés engedélyezése.
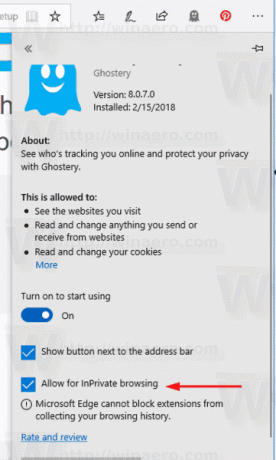
Kész vagy. Most pedig győződjünk meg arról, hogy minden a várt módon működik. Nyisson meg egy új InPrivate ablakot. Kattintson a menü gombra -> Új InPrivate ablak.
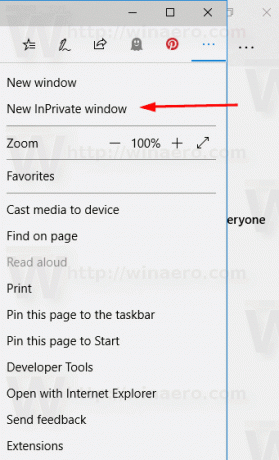
Az InPrivate böngészéshez beállított összes bővítménynek elérhetőnek kell lennie. Az én esetemben a Ghostery elérhető.

Ez az.