Tiltsa le az Állapotsort a Fájlkezelőben a Windows 10 rendszerben
A Windows 8-ban a Microsoft teljesen megváltoztatta a jó öreg Explorer alkalmazás kinézetét. A menü és az eszköztár helyett a Ribbon UI-t kapta amit nehéz letiltani. Az állapotsor megmutatja, hogy hány fájl és mappa van a megnyitott mappában, valamint néhány rövid információ a kiválasztott fájlról. Vannak apró gombok is a mappa tartalmának nézetének váltásához. Ebben a cikkben látni fogjuk, hogyan lehet engedélyezni vagy letiltani az állapotsort a Fájlkezelőben.
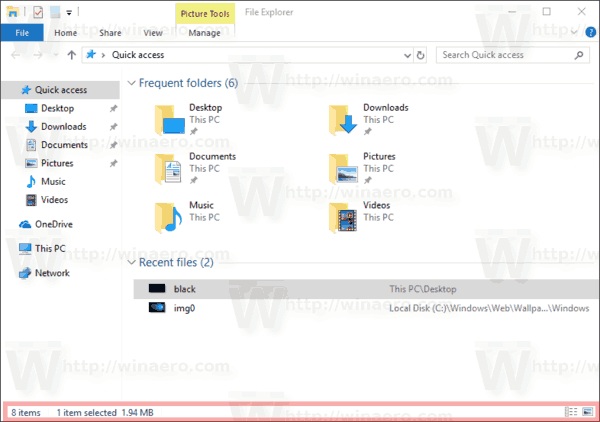
Az apró gombok nem hasznosak számomra, mert túl kicsik. Személy szerint inkább gyorsbillentyűket használok a nézetek közötti váltáshoz a Fájlkezelőben, a következő cikkben leírtak szerint:
Hirdetés
Váltás a nézetek között a File Explorerben billentyűparancsokkal
Ha nem találja a Fájlböngésző állapotsorának használatát, a következőképpen tilthatja le.
Az állapotsor letiltása a Fájlkezelőben a Windows 10 rendszerben, csináld a következőt.
- Nyissa meg ezt a számítógépet a Fájlkezelőben.
- Az Intéző Szalag felhasználói felületén kattintson a Fájl -> Mappa és keresési beállítások módosítása elemre.
 Ha van letiltotta a szalagot olyan eszköz segítségével, mint Winaero Ribbon Disabler, nyomja meg az F10-et -> kattintson az Eszközök menü - Mappabeállítások menüpontra.
Ha van letiltotta a szalagot olyan eszköz segítségével, mint Winaero Ribbon Disabler, nyomja meg az F10-et -> kattintson az Eszközök menü - Mappabeállítások menüpontra. - Tipp: hozzáadhatja a Mappabeállítások gombot a Gyorselérési eszköztárhoz. Lásd a következő cikket: Szalagparancsok hozzáadása a File Explorer gyorselérési eszköztárához.
- Most meg kell nyitnia a Mappa beállításait. A Mappabeállítások parancs a szalag Nézet lapján található. Ha te letiltotta a szalagot, nyomja meg az Alt+T billentyűkombinációt az Eszközök menü megnyitásához, majd a Mappabeállítások megnyitásához.
- Váltson a Nézet lapra. Ott keresse meg a megnevezett lehetőséget Állapotsor megjelenítése és törölje a pipát. Lásd a következő képernyőképet.
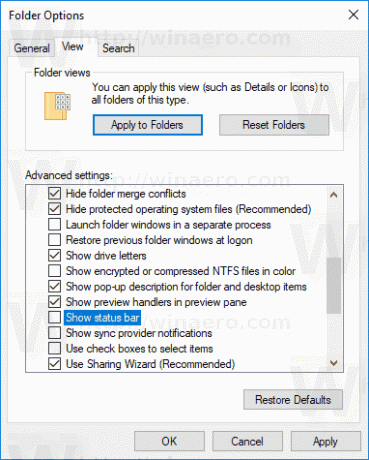
Az állapotsor le lesz tiltva.
Előtt:
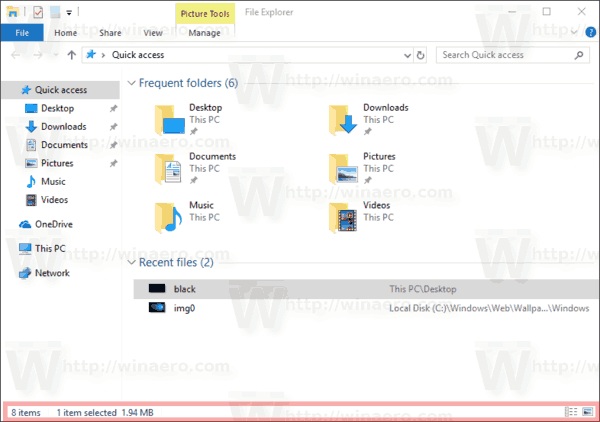
Után:

Alternatív megoldásként alkalmazhat egy beállításjegyzéket az állapotsor letiltásához az alábbiak szerint.
Tiltsa le az Állapotsort a Windows 10 Fájlkezelőben a rendszerleíró adatbázis módosításával
Íme, hogyan lehet ezt megtenni.
- Nyissa meg a Rendszerleíróadatbázis-szerkesztő alkalmazás.
- Nyissa meg a következő rendszerleíró kulcsot.
HKEY_CURRENT_USER\Software\Microsoft\Windows\CurrentVersion\Explorer\Advanced
Nézze meg, hogyan lehet belépni a rendszerleíró kulcshoz egy kattintással.

- A jobb oldalon módosítsa vagy hozzon létre egy új 32 bites duplaszó értéket "ShowStatusBar". Állítsa az értékadatait 0-ra.
 Megjegyzés: Még akkor is, ha az 64 bites Windows futtatása továbbra is létre kell hoznia egy 32 bites duplaszó-értéket.
Megjegyzés: Még akkor is, ha az 64 bites Windows futtatása továbbra is létre kell hoznia egy 32 bites duplaszó-értéket. - Ahhoz, hogy a rendszerleíró adatbázis módosítása által végrehajtott módosítások életbe lépjenek, meg kell tennie kijelentkezés és jelentkezzen be felhasználói fiókjába.
Ez az.

