Hálózati adathasználat megtekintése Windows 10 rendszerben
A hálózati adathasználat megtekintése Windows 10 rendszerben
A Windows 10 képes összegyűjteni és megjeleníteni a hálózati adathasználatot. Az operációs rendszer képes megjeleníteni a Windows, a Windows Update, a Store és más alkalmazások által az elmúlt 30 napban felhasznált hálózati adatmennyiséget. Ebben a cikkben megtudjuk, hogyan tekintheti meg ezeket az információkat hálózatonként.
Hirdetés
Jó ötlet látni, hogy mely alkalmazások fogyasztják nagymértékben a sávszélességet. Ez hasznos információ azoknak a felhasználóknak, akik korlátozott adatforgalmi előfizetéssel rendelkeznek. A statisztikák minden felhasználó számára érdekesek lehetnek, hogy tájékoztassák őket arról, hogy mely alkalmazások használják leginkább a hálózatot vagy az internetet.
Kezdve ezzel Windows 10 1803-as verzió, "Redstone 4" kódnévvel, megtekintheti egy adott hálózat hálózati adathasználatát. A megfelelő Beállítások oldalon található kifinomult felhasználói felület mostantól hálózati listát is tartalmaz. Segítségével gyorsan megkülönböztetheti vezetékes, vezeték nélküli és bluetooth kapcsolatait és azok statisztikáit. Íme, hogyan lehet ezt megtenni.
Hálózati adathasználat megtekintése Windows 10 rendszerben,
-
Nyisd meg a beállításokat.

- Navigáljon ide Hálózat és internet > Adathasználat.
- A jobb oldalon az adathasználatot láthatja a hálózati kapcsolat típusa szerint rendezve: Wi-Fi, Ethernet stb.
 Megjegyzés: A Windows 10 buildtől kezdve 18956, rá kell kattintania a Állapot kategória helyett a bal oldalon.
Megjegyzés: A Windows 10 buildtől kezdve 18956, rá kell kattintania a Állapot kategória helyett a bal oldalon.
- A hálózatonkénti adathasználati adatok megtekintéséhez válassza ki a kívánt hálózattípust az alatt Beállítások megjelenítése a következőhöz: az adatok szűrésére.

A hálózati típusú szűrő mellett az oldal adatkorlátozási lehetőséget is tartalmaz, amely alatt beállítható Adathasználat. A háttéradatok mostantól korlátozhatók normál módban vagy barangoláskor.
Ezenkívül megtekintheti a hálózati adathasználatot alkalmazásonként.
Alkalmazásonkénti hálózati adathasználat megtekintése Windows 10 rendszerben
- Nyisd ki Beállítások.
- Navigáljon ide Hálózat és internet > Adathasználat.
- A jobb oldalon kattintson a linkre Alkalmazásonkénti használat megtekintése.
 Megjegyzés: A Windows 10 build 18956-os verziójától kezdve rá kell kattintania a Állapot ikonra a bal oldalon, majd kattintson a Adathasználat gombot a kívánt hálózathoz a jobb oldalon.
Megjegyzés: A Windows 10 build 18956-os verziójától kezdve rá kell kattintania a Állapot ikonra a bal oldalon, majd kattintson a Adathasználat gombot a kívánt hálózathoz a jobb oldalon.
- A következő oldalon válassza ki azt a hálózatot, amelynek adathasználati adatait meg szeretné tekinteni Használat megjelenítése legördülő listából.
- Ez megmutatja az alkalmazásonkénti adathasználatot az elmúlt 30 napban a kiválasztott hálózaton.
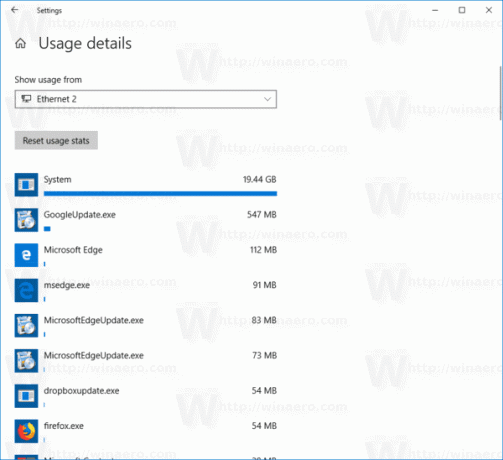
Számos más módszer is létezik a hálózathasználat nyomon követésére a Windows 10 rendszerben. Olvassa el a következő cikket: Hogyan lehet nyomon követni a hálózathasználatot a Windows 10 rendszerben harmadik féltől származó eszközök nélkül.
Tipp: nézze meg, hogyan kell állítsa vissza a hálózati adathasználatot a Windows 10 rendszerben.

