Törölje a tárterületet a Windows 10 tárterületei közül
A Storage Spaces segít megvédeni adatait a meghajtóhibáktól, és meghosszabbítja a tárhelyet, amikor meghajtókat ad hozzá a számítógéphez. A Tárolóterületek segítségével két vagy több meghajtót csoportosíthat egy tárterületen, majd a tárterület kapacitásának felhasználásával virtuális meghajtókat hozhat létre, amelyeket tárterületeknek neveznek. Ma látni fogjuk, hogyan lehet törölni egy meglévő tárolókészletet.
Hirdetés
A tárolóhelyek általában két másolatot tárolnak az adatokból, így ha az egyik meghajtó meghibásodik, akkor is megmarad az adatok egy példánya. Ezenkívül, ha kevés a kapacitása, további meghajtókat is hozzáadhat a tárolókészlethez.
A következő tárhelyeket hozhatja létre a Windows 10 rendszerben:
- Egyszerű terek a teljesítmény növelésére tervezték, de nem védik meg fájljait a meghajtó meghibásodásától. Ideiglenes adatokhoz (például videomegjelenítési fájlok), képszerkesztő kaparós fájlokhoz és közvetítő fordítói objektumfájlokhoz a legjobbak. Az egyszerű terekhez legalább két meghajtóra van szükség ahhoz, hogy hasznosak legyenek.
- Tükörterek A teljesítmény növelésére tervezték, és több másolat megőrzésével megóvják fájljait a meghajtó meghibásodásától. A kétirányú tükörterületek két másolatot készítenek a fájlokról, és egy meghajtó meghibásodását tolerálják, míg a háromirányú tükörterületek két meghajtóhibát is elviselnek. A tükörterületek széles körű adatok tárolására alkalmasak, az általános célú fájlmegosztástól a VHD-könyvtárig. Amikor a tükrözött területet a Resilient File System (ReFS) segítségével formázzák, a Windows automatikusan megőrzi az adatok integritását, ami még jobban ellenáll a fájlok meghajtóhibáinak. A kétirányú tükörterekhez legalább két, a háromutas tükörterekhez pedig legalább öt meghajtó szükséges.
- Paritásterek A tárolás hatékonyságát szolgálják, és több másolat megőrzésével megóvják fájljait a meghajtó meghibásodásától. A paritásterek a legalkalmasabbak archív adatok és adatfolyamok, például zenék és videók számára. Ehhez a tárolási elrendezéshez legalább három meghajtóra van szükség, hogy megvédje magát egyetlen meghajtó meghibásodásától, és legalább hét meghajtót, hogy megvédje Önt két meghajtó meghibásodásától.
Bármely meglévő tárhelyhez hozzáadhat új meghajtókat. A meghajtók lehetnek belső vagy külső merevlemezek, vagy szilárdtestalapú meghajtók. Különféle típusú meghajtókat használhat a tárolóterületekkel, beleértve az USB-, SATA- és SAS-meghajtókat.
Eljárás előtt
Törölni kell az összes tárhelyet a tárterületből, mielőtt törölni tudná azt. Ezzel eltávolítja az összes partíciót és adatot a fizikai lemezekről hozzáadva a medencéhez. A rajtuk lévő lemezterület felosztatlanná válik.
Tárolókészlet törlése
Tárolókészlet törlése a Windows 10 Tárolóterületekből, csináld a következőt.
- Csatlakoztassa az új meghajtót a számítógéphez.
- Nyissa meg a Beállítások alkalmazás.

- Menj Rendszer -> Tárolás.
- A jobb oldalon kattintson a linkre Tárolóhelyek kezelése.

- A következő párbeszédpanelen kattintson a gombra Beállítások megváltoztatása és erősítse meg az UAC promptot.

- Ha van tárhelye a tárolókészletben, töröld.
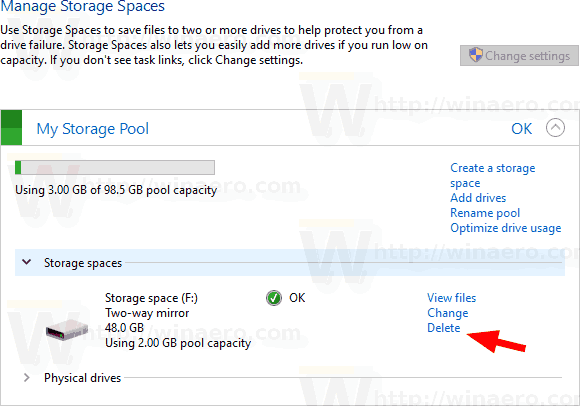
- Most törölje a Tárolókészletet. Látni fogja a megfelelő linket.
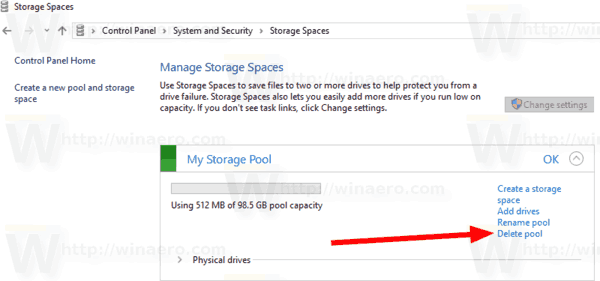
- A következő oldalon erősítse meg a műveletet, és kész.

A tárterület törlésre kerül.
Alternatív megoldásként egy PowerShell-parancsmag is használható a tárolókészlet eltávolítására.
Távolítson el egy tárolókészletet a PowerShell segítségével
- Nyissa meg a PowerShellt rendszergazdaként. Tipp: Megteheti adja hozzá a „PowerShell megnyitása rendszergazdaként” helyi menüt.
- Írja be vagy másolja be a következő parancsot:
Get-StoragePool.
- Jegyezze meg a Barátságos név értéket az eltávolítani kívánt tárolókészlethez.
- Hajtsa végre a parancsot
Remove-StoragePool -FriendlyName "Az Ön tárterületének neve"a medence eltávolításához. Adja meg a medence tényleges nevét.
Ez az.
Kapcsolódó cikkek
- Tárhely módosítása a Windows 10 Tárolókészletben
- Nevezze át a meghajtót a Windows 10 tárhelykészletében
- Távolítsa el a meghajtót a Windows 10 tárhelykészletéből
- Optimalizálja a meghajtóhasználatot a Windows 10 Storage Pool-ban
- Hozzon létre Tárolóhelyek parancsikont a Windows 10 rendszerben
- Hozzon létre új készletet a Windows 10 tárterületein
- Hozzon létre tárhelyet a Windows 10 Storage Pool számára
- Törölje a tárterületet a Windows 10 tárterületéből
- Adja hozzá a meghajtót a Windows 10 tárhelykészletéhez

