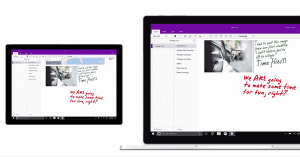A dátum és az idő módosítása a Windows 10 rendszerben
A Windows 10 rendszerben többféleképpen módosíthatja a dátumot és az időt. Ebben a cikkben mindegyiket áttekintjük.
Hirdetés
Hagyományosan a dátum- és időbeállítások a klasszikus vezérlőpulton keresztül állíthatók be. A Microsoft egyesíti a Vezérlőpult beállításait a Beállításokkal, de a lehetőségek továbbra is elérhetők és használhatók. A Dátum és Idő opciók módosításához meg kell tennie rendszergazdaként írta alá.
Módosítsa a dátumot és az időt a Windows 10 rendszerben a Vezérlőpult segítségével
A dátum és az idő módosítása a Windows 10 rendszerben a Vezérlőpult segítségével, csináld a következőt.
- Nyisd ki Kezelőpanel.
- Lépjen a Vezérlőpult\Óra, Nyelv és Régió elemre.

- Itt kattintson a Dátum és idő ikonra. A következő ablak jelenik meg:

- Kattintson a gombra Dátum és idő módosítása.
- Ha megjelenik egy UAC üzenet, kattintson az Igen gombra a folytatáshoz.
- Most módosítsa a dátumot és az időt a megfelelő hónap, nap, év, óra és perc értékre. Kattintson az OK gombra az új értékek beállításához.

Módosítsa a dátumot és az időt a Windows 10 rendszerben a Beállítások segítségével
A dátum és az idő módosítása a Windows 10 rendszerben a Beállítások segítségével, csináld a következőt.
- Nyisd ki Beállítások.
- Lépjen az Idő és nyelv - Idő menüpontra.

- A jobb oldalon kapcsolja ki az Idő automatikus beállítása opciót.

- Kattintson a Módosítás gombra a Dátum és idő módosítása alatt.

- A következő ablak jelenik meg.
 Módosítsa a dátumot és időt a megfelelő hónap, nap, év, óra és perc értékre. Új értékek beállításához kattintson a Módosítás gombra.
Módosítsa a dátumot és időt a megfelelő hónap, nap, év, óra és perc értékre. Új értékek beállításához kattintson a Módosítás gombra.
Módosítsa a dátumot és az időt a Windows 10 rendszerben a Parancssor segítségével
A dátum és az idő módosítása a Windows 10 rendszerben a parancssor használatával, hajtsa végre a következő lépéseket.
- Nyisson meg egy emelt parancssor.
- Az aktuális dátum megtekintéséhez írja be vagy másolja be ezt a parancsot:
dátum /t

- Az aktuális idő megtekintéséhez írja be a következő parancsot:
idő /t

- Új dátum beállításához hajtsa végre a következő parancsot:
dátum HH/NN/ÉÉÉÉ
Az érvek a következők:
MM az év hónapja, például 06.
DD a hónap napja, pl. 20.
ÉÉÉÉ az évszám, pl. 2017.
Például:dátum 2017.06.20

- Az új idő beállításához hajtsa végre a következő parancsot:
idő ÓÓ: MM
Az érvek a következők:
HH az órák, például 06.
MM a perc, azaz 20.
Például:idő 06:20

Ez minden a dátum és az idő módosításáról szól a Windows 10 rendszerben.